Sample Project
概述
進階KCC 提供一個專用的Unity專案,其中充滿示例、測試遊樂場及方便的程式碼片段,以協助理解KCC的工作流程及加快您的遊戲的開發流程。
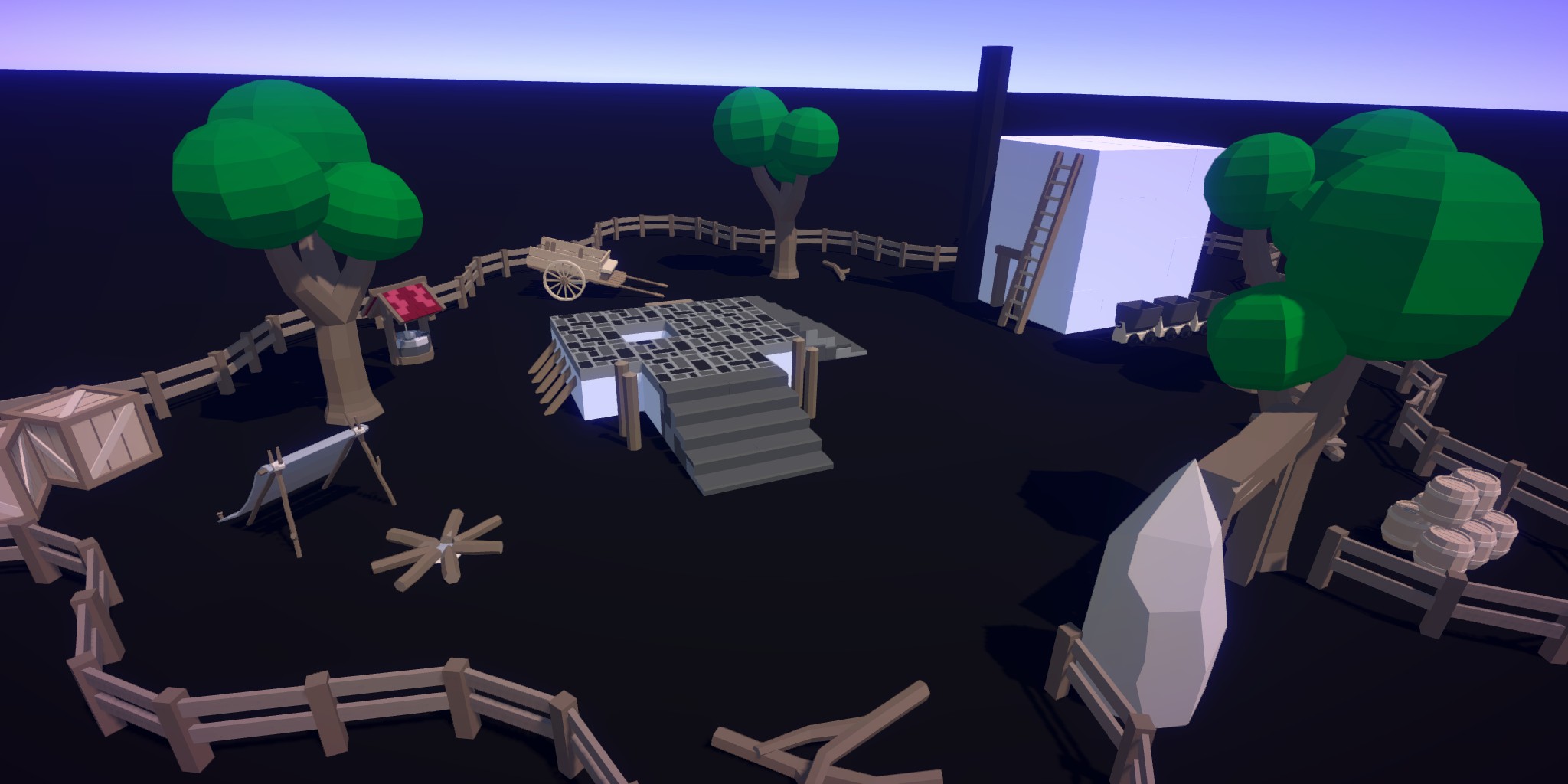
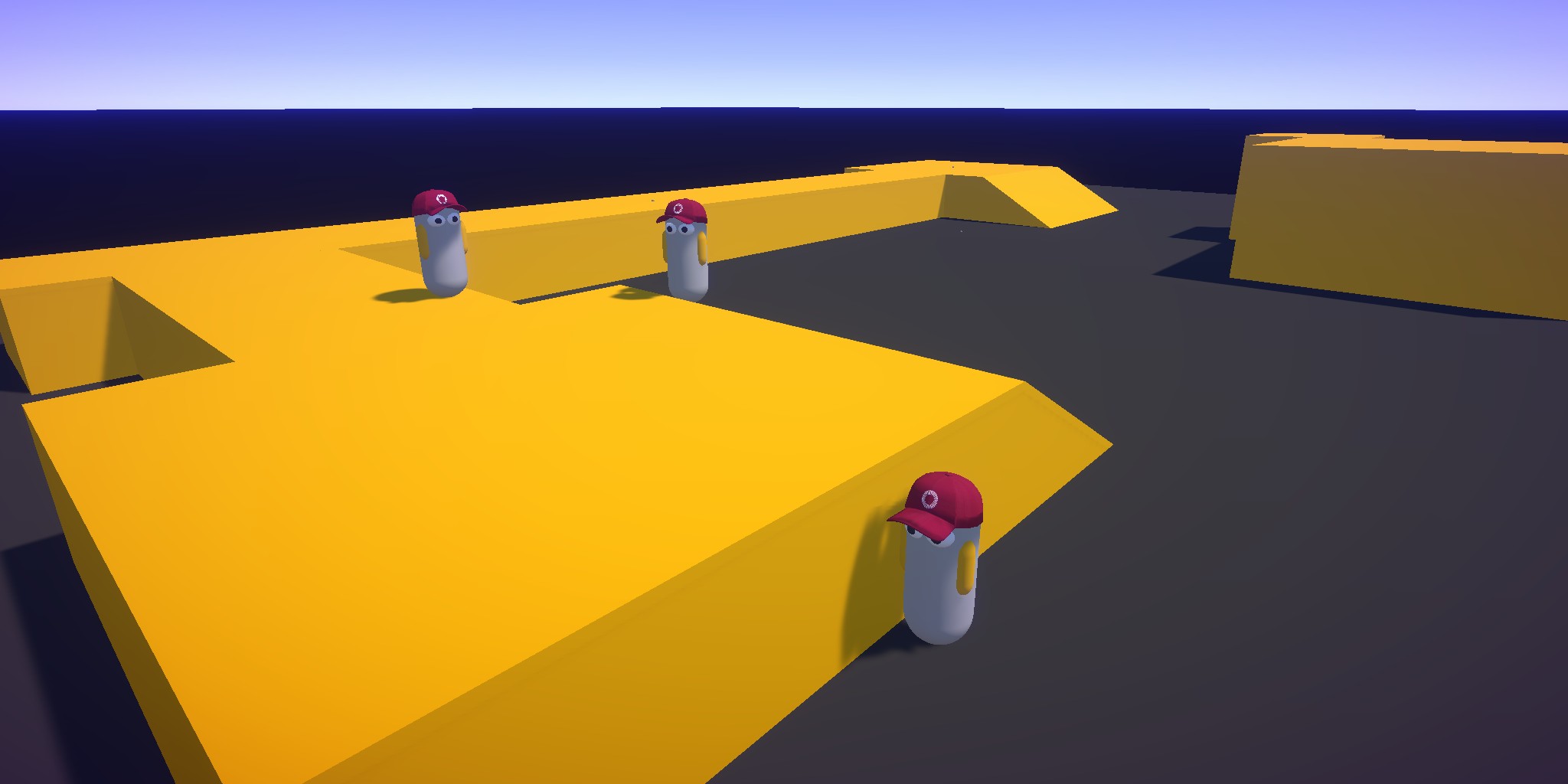

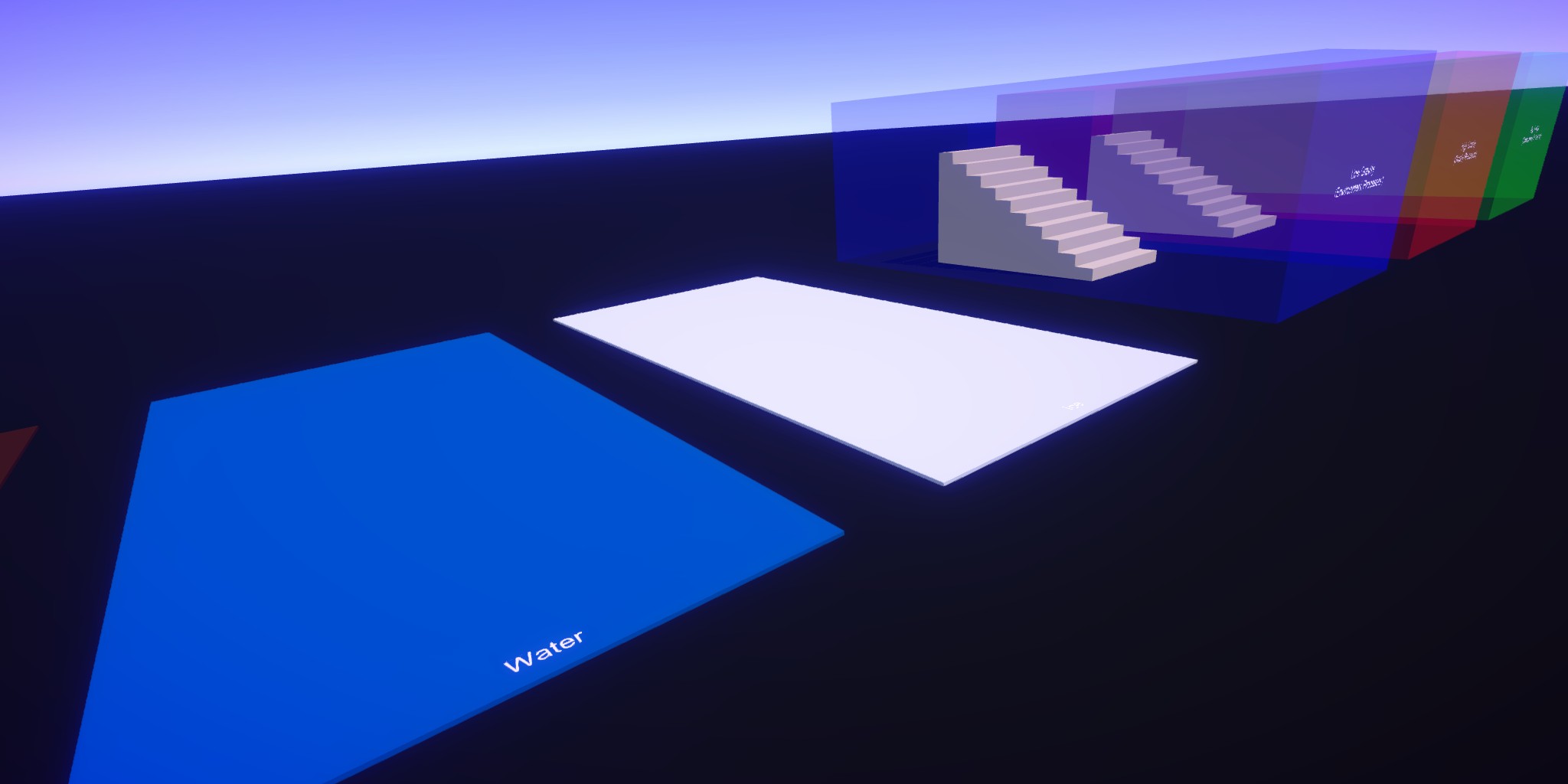
可在下載章節下載範例專案。
功能
- 展示場景。
- 能力示例 - 暴衝、衝刺。
- 互動示例 - 傳送、傳送門、跳躍盤、移動平台等等
- AI示例 - NPC、導航網格
- 擴展程式示例 - 處理器、舞台。
- 偵錯場景 - 分析場景、輸入平順化。
- 遊樂場 - 樓梯、滑坡、走廊、間隙、地貌。
- 範本 - 準備好複製及貼上或重新寫入的指令碼。
- 支援 PC / 行動裝置 / VR / 遊戲控制器。
- Photon選單整合。
範例控制
Mouse- 查看W,S,A,D- 移動Shift- 跑Space- 跳Tab- 暴衝+,-- 切換速度Enter- 鎖定/取消鎖定游標Ctrl+Shift+M- 模擬應用程式暫停/恢復Q,E- 掃射 + 尋找測試平順性F4- 切換輸入平順化F5- 切換目標幀率F6- 切換品質F7- 切換垂直同步F9- 切換記錄器(玩家位置/相機/輸入平順化)F12- 從目前遊戲階段來中斷連線
專案架構
Assets- 基礎專案資料夾Example- 含有所有與範例「遊戲」相關的資源00_Showcase- 展示場景01_PlayerMovement- 含有各種Player控制器的執行方式(基礎、進階、專家、從上而下、VR)02_Features- 含有玩家能力,比如衝刺、暴衝及各種表面速度03_Interactions- 含有玩家互動的物件的執行方式 - 環境、傳送、平台等等04_AI- 含有使用導航網格的簡單NPC執行方式及示例移動05_Extensions- 含有示例指令碼,其展示如何透過自訂處理器/舞台來擴展KCC06_Debug- 含有針對測試效能及輸入平順性的場景A1_Playgrounds- 專用於透過碰撞器類型/角度組合、取消穿透等等,來測試KCC行為的場景A2_Templates- 針對透過部分執行方式來擴展現有的KCC資料架構的範例指令碼Shared- 含有透過多個示例、一般性設定、指令碼管理器、公用程式來共享的資料
Photon- 針對Photon SDK、附加元件、套件等等的基礎資料夾FusionAddonsKCC- 進階KCC附加元件
FusionMenu- 含有Photon選單 <=> Fusion控制器PhotonMenu- Photon選單套件
建議的流程
- 嘗試
Showcase場景。 - 嘗試互動場景(
03_Interactions資料夾)。 - 在
01_BasicMovement中檢查基礎移動執行方式。 - 在
02_AdvancedMovement中檢查進階移動執行方式。 - 檢查一些小功能的執行方式(
02_Features資料夾)及互動(03_Interactions資料夾)。
現在您應該基本了解如何以KCC移動,KCC如何與其他物件(處理器)互動,以及它們如何調整玩家行為。
⚠️ 專家移動是最複雜的解決方案,附有完整的轉譯預測、自訂輸入平順化及其他功能,涵蓋了與CPU、GPU及網路峰值相關的邊際案例。
VR支援
在Oculus平台上測試範例專案(也支援Oculus鏈結)。為了在您的頭戴式裝置上運行專案,請遵循以下步驟:
- 使用
VRMovement作為預設場景。這是唯一設置為可以與VR共同工作的場景。 - 開啟
Project Settings=>XR Plug-in Management。- 啟用
Initialize XR on Startup。 - 啟用
Oculus提供者(或任何您希望測試的)。
- 啟用
- 遊玩。
以NVIDIA Reflex來測試系統延遲
有了適當的硬體設備,可以使用NVIDIA Reflex來測試您的系統的延遲:
- 在
GameplayUI預製件中啟用NVIDIAReflex遊戲物件。
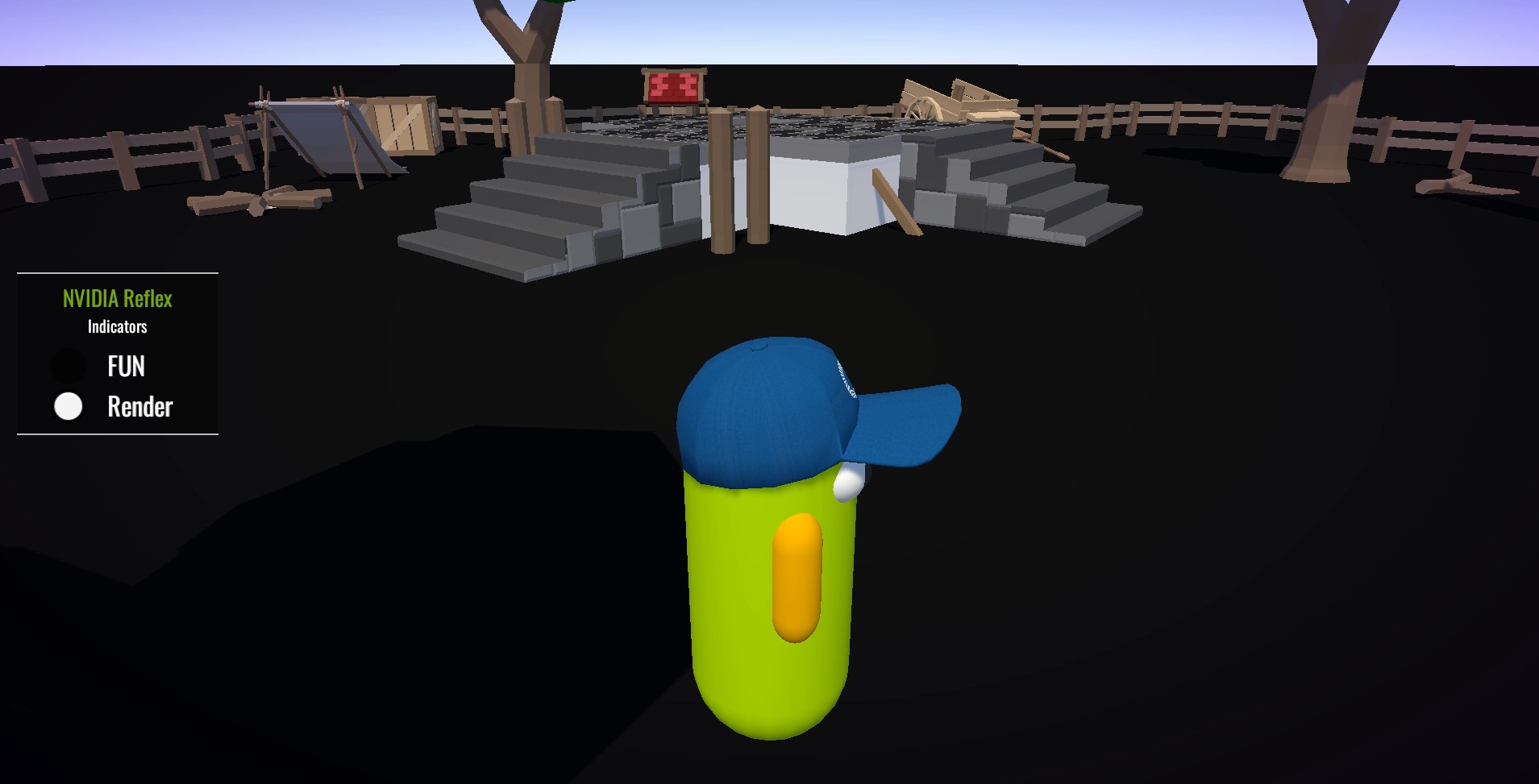
- 運行KCC範例組建並且切換到專屬全螢幕模式(
F8鍵)。 - 設定NVIDIA Reflex延遲分析器的位置及大小 - 在您的顯示器上監視方形以:
- 上點來測量從滑鼠點擊到第一個轉傳
FixedUpdateNetwork()的延遲(常規動作) - 下點來測量從滑鼠點擊到第一個
Render()的延遲(已預測轉譯的動作)
- 上點來測量從滑鼠點擊到第一個轉傳
- 按一下滑鼠左鍵以閃爍指示器。
🚀 結合頂級遊戲硬體後,在60赫茲Fusion模擬的平均系統延遲範圍在12毫秒左右。有了轉譯預測,它可以被進一步減少到4毫秒左右。

移動分析
範例提供了工具以逐幀分析移動。
⚠️ 需要Python程式庫,在偵錯章節查看更多關於記錄器的細節。
- 啟動遊戲(編輯器)。
- 切換記錄開啟/關閉(
F9鍵)。 - 在專案根資料夾建立新的
.log檔案。 - 從
Assets\Photon\FusionAddons\KCC\Utilities\Recorders複製CreateHTMLGraphs.py指令碼到根資料夾並且運行它。 - 以相似的檔案名稱來建立附有圖表的新的
.html檔案。 - 查看圖表。
第三方資產
利用了第三方創作者的支援來協助完成這個範例。專案使用了以下的資產:
Back to top