3 - Movement & Camera
概述
在第3部分中,透過新增基於玩家輸入的玩家移動,和跟隨正確玩家物件的第一人稱相機,來擴展現有場景。
玩家移動
在Fusion中,更新每個刷新(如移動)的遊戲遊玩程式碼不應在Update / FixedUpdate中運行。取而代之地,應該使用FixedUpdateNetwork。這樣可以確保移動是平滑的,並在所有客戶端上正確內插補點。
建立一個新的指令碼並將其命名為PlayerMovement,然後將以下程式碼新增到指令碼中:
C#
using Fusion;
using UnityEngine;
public class PlayerMovement : NetworkBehaviour
{
private CharacterController _controller;
public float PlayerSpeed = 2f;
private void Awake()
{
_controller = GetComponent<CharacterController>();
}
public override void FixedUpdateNetwork()
{
// Only move own player and not every other player. Each player controls its own player object.
if (HasStateAuthority == false)
{
return;
}
Vector3 move = new Vector3(Input.GetAxis("Horizontal"), 0, Input.GetAxis("Vertical")) * Runner.DeltaTime * PlayerSpeed;
_controller.Move(move);
if (move != Vector3.zero)
{
gameObject.transform.forward = move;
}
}
}
請注意,它繼承自NetworkBehaviour而不是MonoBehaviour,後者提供了FixedUpdateNetwork,並允許稍後使用Networked Properties。
HasStateAuthority可用於檢查客戶端是否控制物件。NetworkTransform只將來自StateAuthority的更改同步到其他所有人。如果另一個客戶端更改了物件的位置,則該更改將僅為本機更改,並在未來被來自網路的資料覆寫。
處理按鈕按下
在Update期間,在Unity中引發一次性輸入,如GetButtonDown和上。在Fusion中,諸如移動之類的遊戲遊玩程式碼應該在FixedUpdateNetwork中執行。這意味著需要特殊處理才能準確追蹤按鈕狀態。
有多種方法可以捕捉輸入,如FixedUpdateNetwork中的輸入:
- 在
Update中査詢向下按鈕。將結果儲存在布林值中,並將其用於遊戲邏輯。在FixedUpdateNetwork的末尾將其清除。 - 使用Fusion的網路輸入與
NetworkButtons。 - 使用新的Unity輸入系統,將
Update Mode設定為Manual Update,並調用FixedUpdateNetwork中的InputSystem.Update。
跳躍
讓我們透過為玩家執行跳躍動作,來執行一個處理按鈕按下的示例。在這個案例下,將使用上一章節中列出的選項中的選項1。
將玩家移動指令碼中的程式碼替換為以下內容:
C#
using Fusion;
using UnityEngine;
public class PlayerMovement : NetworkBehaviour
{
private Vector3 _velocity;
private bool _jumpPressed;
private CharacterController _controller;
public float PlayerSpeed = 2f;
public float JumpForce = 5f;
public float GravityValue = -9.81f;
private void Awake()
{
_controller = GetComponent<CharacterController>();
}
void Update()
{
if (Input.GetButtonDown("Jump"))
{
_jumpPressed = true;
}
}
public override void FixedUpdateNetwork()
{
// Only move own player and not every other player. Each player controls its own player object.
if (HasStateAuthority == false)
{
return;
}
if (_controller.isGrounded)
{
_velocity = new Vector3(0, -1, 0);
}
Vector3 move = new Vector3(Input.GetAxis("Horizontal"), 0, Input.GetAxis("Vertical")) * Runner.DeltaTime * PlayerSpeed;
_velocity.y += GravityValue * Runner.DeltaTime;
if (_jumpPressed && _controller.isGrounded)
{
_velocity.y += JumpForce;
}
_controller.Move(move + _velocity * Runner.DeltaTime);
if (move != Vector3.zero)
{
gameObject.transform.forward = move;
}
_jumpPressed = false;
}
}
此程式碼為KCC新增了跳躍功能和速度/重力處理。
_jumpPressed用於追蹤按鈕狀態。每次更新都會輪詢該按鈕,以確保不會錯過按下按鈕,並在固定更新網路結束時重新設定該按鈕。
C#
if (_controller.isGrounded)
{
_velocity = new Vector3(0, -1, 0);
}
用於確保KCC即使在小斜坡上行走時也能固定在地面上,並且只有跳躍才能讓玩家離開地面。
遊玩測試
準備好PlayerMovement指令碼後,返回Unity並將PlayerMovement元件新增到PlayerCharacter預製件中。
現在是時候測試玩家的移動了。為了有兩個可用的客戶端,首先要建立一個Unity組建。
請前往File > Build Settings並將目前場景新增到清單中。然後按下視窗左下角的Player Settings按鈕。
在Player Settings的Resolution and Presentation下,將Fullscreen Mode設定為Windowed,並確保勾選Run In Background。
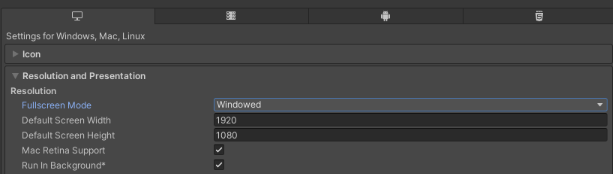
返回Build Settings視窗,選擇Build and Run以建立一個組建。完成組建後,在Unity中進入遊玩模式,這樣就有兩個客戶端可用。
在兩個客戶端上,按下Start Shared Client按鈕。出現了兩個玩家,每個玩家都由其中一個客戶端控制。測試一下四處走動和跳躍是否有效。
相機
為了完成玩家設定,讓我們新增一個相機。
有許多設定相機的方法(第三人稱、第一人稱等)和不同的執行方法。在多人玩家遊戲中,通常需要一個跟隨本機玩家物件的相機。有兩種常見的方法來實現這一點。
- 當生成本機玩家物件時,讓它具現化一個相機。
- 將相機作為場景的一部分。當生成本機玩家物件時,讓它將相機附加到自己身上。
在本教學中,使用了第二種方法。
建立一個新的指令碼,並將其命名為FirstPersonCamera。向其中新增以下程式碼:
C#
using UnityEngine;
public class FirstPersonCamera : MonoBehaviour
{
public Transform Target;
public float MouseSensitivity = 10f;
private float verticalRotation;
private float horizontalRotation;
void LateUpdate()
{
if (Target == null)
{
return;
}
transform.position = Target.position;
float mouseX = Input.GetAxis("Mouse X");
float mouseY = Input.GetAxis("Mouse Y");
verticalRotation -= mouseY * MouseSensitivity;
verticalRotation = Mathf.Clamp(verticalRotation, -70f, 70f);
horizontalRotation += mouseX * MouseSensitivity;
transform.rotation = Quaternion.Euler(verticalRotation, horizontalRotation, 0);
}
}
這是一個非常簡單的第一人稱相機實作。請注意,該程式碼不包含任何多人玩家遊戲元素。您可以將此相機替換為適用於目標物件(包括Cinemachine)的任何其他相機設定。
將FirstPersonCamera行為放在場景中的MainCamera遊戲物件上。不需要在目標中拖曳。目標將在運行階段由程式碼設定。
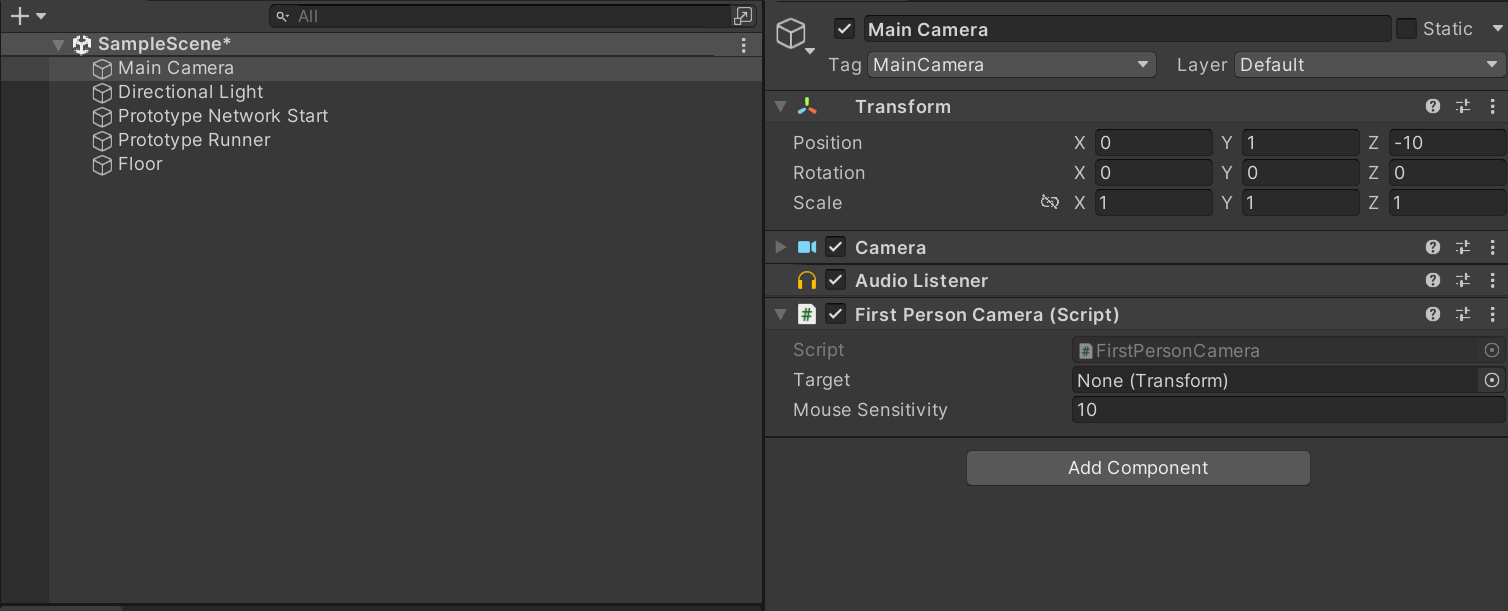
為了指派目標,請開啟PlayerMovement指令碼。新增一個變數來儲存相機:
C#
public Camera Camera;
然後,當生成玩家物件時,如果它是本機玩家,請找到並設定相機。
C#
public override void Spawned()
{
if (HasStateAuthority)
{
Camera = Camera.main;
Camera.GetComponent<FirstPersonCamera>().Target = transform;
}
}
初始化NetworkObjects時,請確保始終使用Spawned而不是Awake/Start。在Awake/Start中,NetworkObject可能尚未準備好使用。
HasStateAuthority僅在玩家控制的物件為真,因此僅適用於本機玩家物件,而不適用於其他玩家物件。最後,由於在第一人稱遊戲中,玩家角色在觀看方向上移動,請稍微調整一下移動。將計算Vector3 move的行替換為:
C#
Quaternion cameraRotationY = Quaternion.Euler(0, Camera.transform.rotation.eulerAngles.y, 0);
Vector3 move = cameraRotationY * new Vector3(Input.GetAxis("Horizontal"), 0, Input.GetAxis("Vertical")) * Runner.DeltaTime * PlayerSpeed;
下一章是 共享模式基礎4 - 網路屬性
Back to top