Features
Built-in features
These features are part of KCC internal implementation. Default state is defined by KCCSettings.Features and is also configurable in KCC inspector.
Active features for current fixed/render update can be modified from IBeginMove stage by calling KCC.EnforceFeature() and KCC.SuppressFeature().
Continuous Collision Detection (CCD)
- Divides movement to smaller steps based on desired velocity.
- The maximum distance traveled in single step is 25-75% of radius and is controlled by
KCCSettings.CCDRadiusMultiplierproperty. - 75% is good in most cases, lower this value only if you have problems with KCC running through geometry.
- Before lowering
CCDRadiusMultipliertry to increaseKCCSettings.MaxPenetrationSteps(improves quality of depenetration).
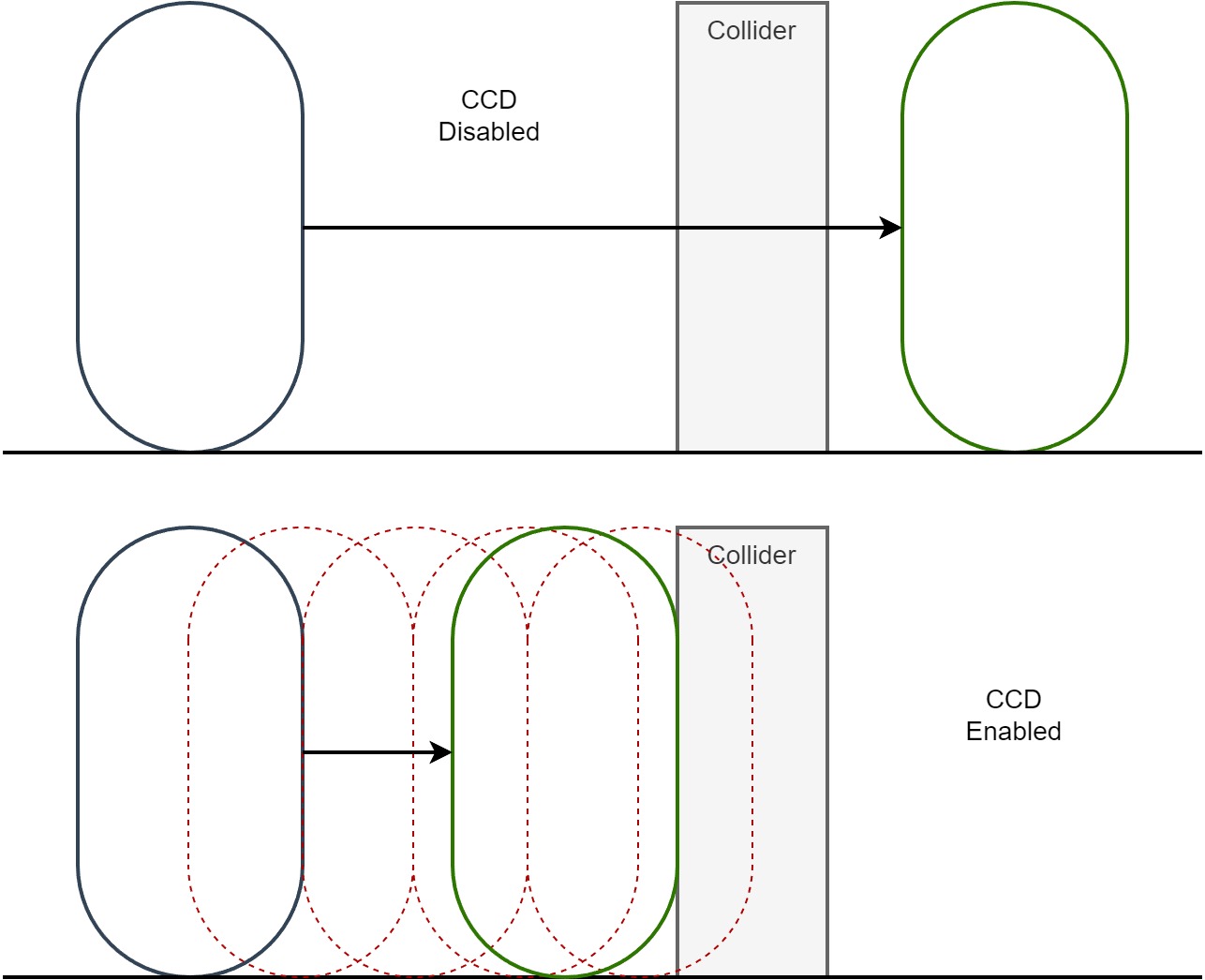
Prediction Correction
- Enables smooth correction of predicted position error.
- The prediction error occurs when movement is simulated differently on server compared to client. There are various sources of error - floating point error accumulation, different physics engine state, different input handling due to game state, …
- Another source of error is different result from render update predictions compared to fixed update.
- This feature affects only visual/render, data in fixed update snaps to new state received from server.
- Enforcing/Suppressing this feature takes effect at the beginning of the next render update.
- Speed of prediction correction is controlled by
KCCSettings.PredictionCorrectionSpeed.
Following image shows character path in fixed updates (red), render updates (green) and prediction correction (yellow) in action:
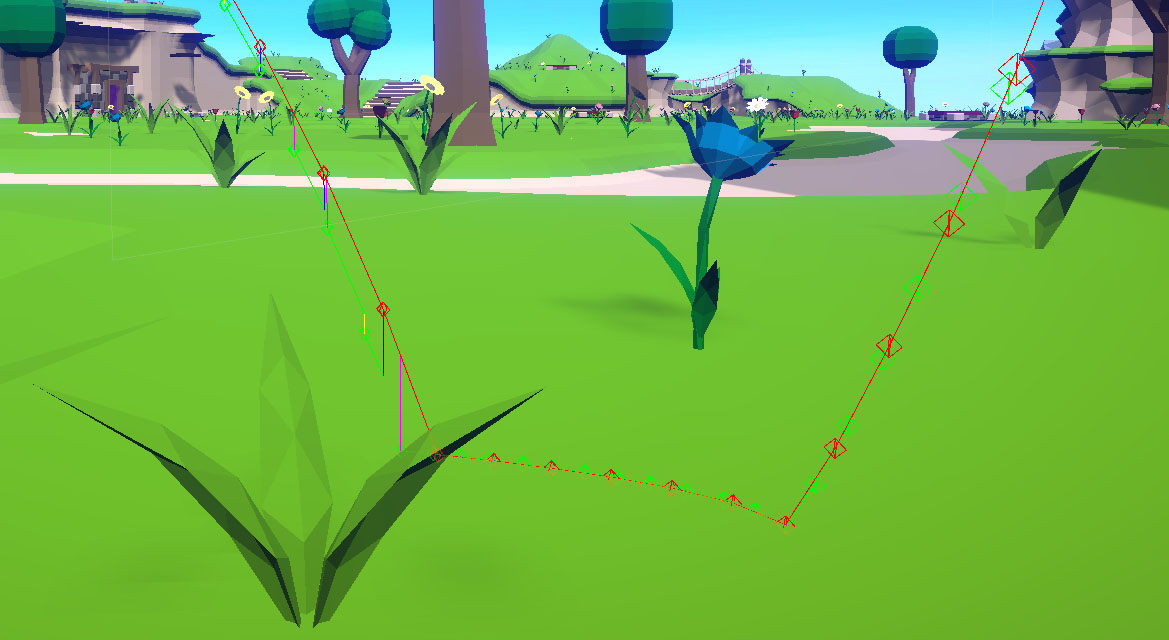
Anti-Jitter
- Enables render position distance tolerance to smooth out jitter.
- Distance is defined by
KCCSettings.AntiJitterDistance(X for horizontal axis, Y for vertical axis). - Higher values may introduce noticeable delay when switching move direction and character visual may not align with ground (for example after jump)
Following image shows a top-down view with KCC and Transform positions represented by points on an XZ plane.
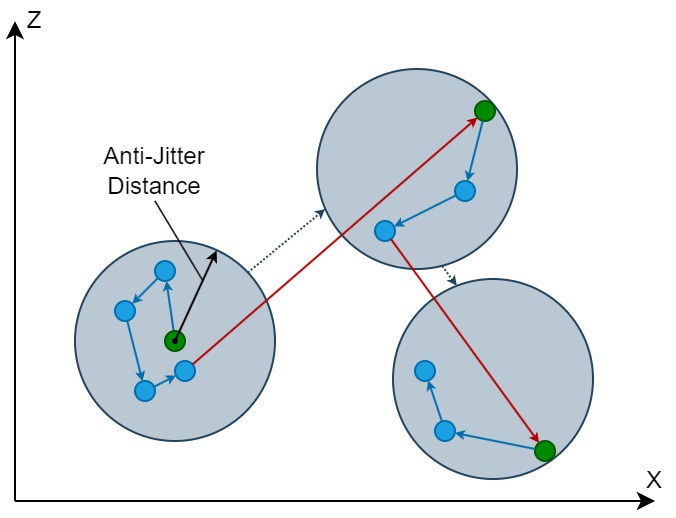
- Green points represent positions stored in
KCCData.TargetPosition. These are synchronized to theTransformcomponent. - Blue points represent positions stored only in
KCCData.TargetPosition. Because they are inside the anti-jitter area (gray circle) of previous position, they are not synchronized to theTransformcomponent => instead the old (green point) value is used. - When the
KCCData.TargetPositionmoves outside of the current anti-jitter area (red arrow), the area follows the point so it stays within the distance and the new position is synchronized toTransform.
Feature processors
These features have separate implementation which makes them very easy to strip or replace by a different implementation.
Environment Processor
- Default processor packed with KCC addon.
- Defines behavior for grounded and floating state.
- Projected movement along ground tangent.
- Simple acceleration and friction model.
- Custom Gravity.
- Jump multiplier.
- Implements
IPrepareDatastage which executes 6 custom stages for fine-grained control of desired velocity (some of them are also implemented by the Environment Processor itself):ISetGravity- dedicated stage to calculateKCCData.Gravity.ISetDynamicVelocity- dedicated stage to calculateKCCData.DynamicVelocity.ISetKinematicDirection- dedicated stage to calculateKCCData.KinematicDirection.ISetKinematicTangent- dedicated stage to calculateKCCData.KinematicTangent.ISetKinematicSpeed- dedicated stage to calculateKCCData.KinematicSpeed.ISetKinematicVelocity- dedicated stage to calculateKCCData.KinematicVelocity.
- Implements
IAfterMoveStepstage - used to recalculate properties after each move step (for example projection of kinematic velocity on ground). - The
EnvironmentProcessorprefab is located atAssets\Photon\FusionAddons\KCC\Prefabs.
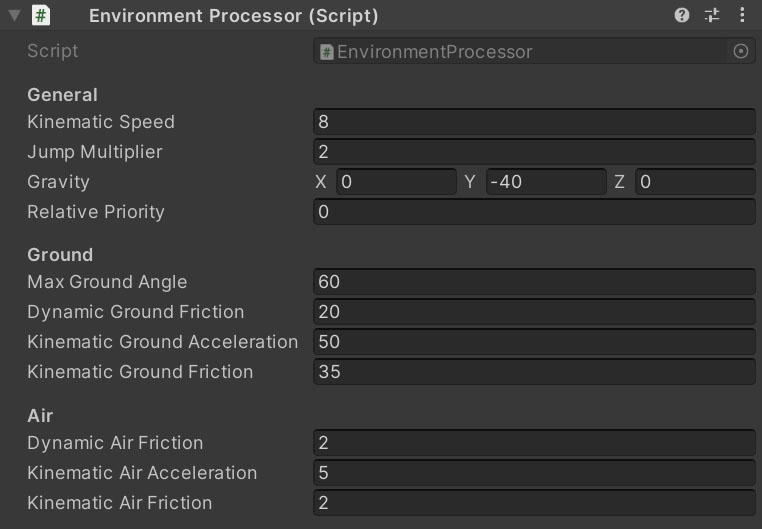
Speed of the character is defined by this processor and can be used on scene objects to simulate behavior in various environments like water, mud, ice.
Step Up Processor
- Allows detection of steps (geometry which blocks horizontal movement, with walkable surface at some height).
- If a step is detected, the KCC moves upwards until it gets grounded.
- Maximum step height is defined by
Step Height. - Forward step check distance is controlled by
Step Depth. - The upward movement is equal to unapplied horizontal movement.
- The speed of upward movement is multiplied by
Step Speedto compensate for loss of horizontal velocity. - The
StepUpProcessorprefab is located atAssets\Photon\FusionAddons\KCC\Prefabs.
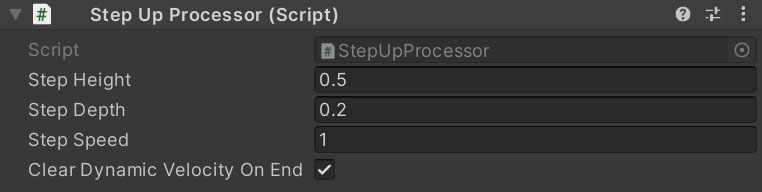
Following image shows process of detecting steps:
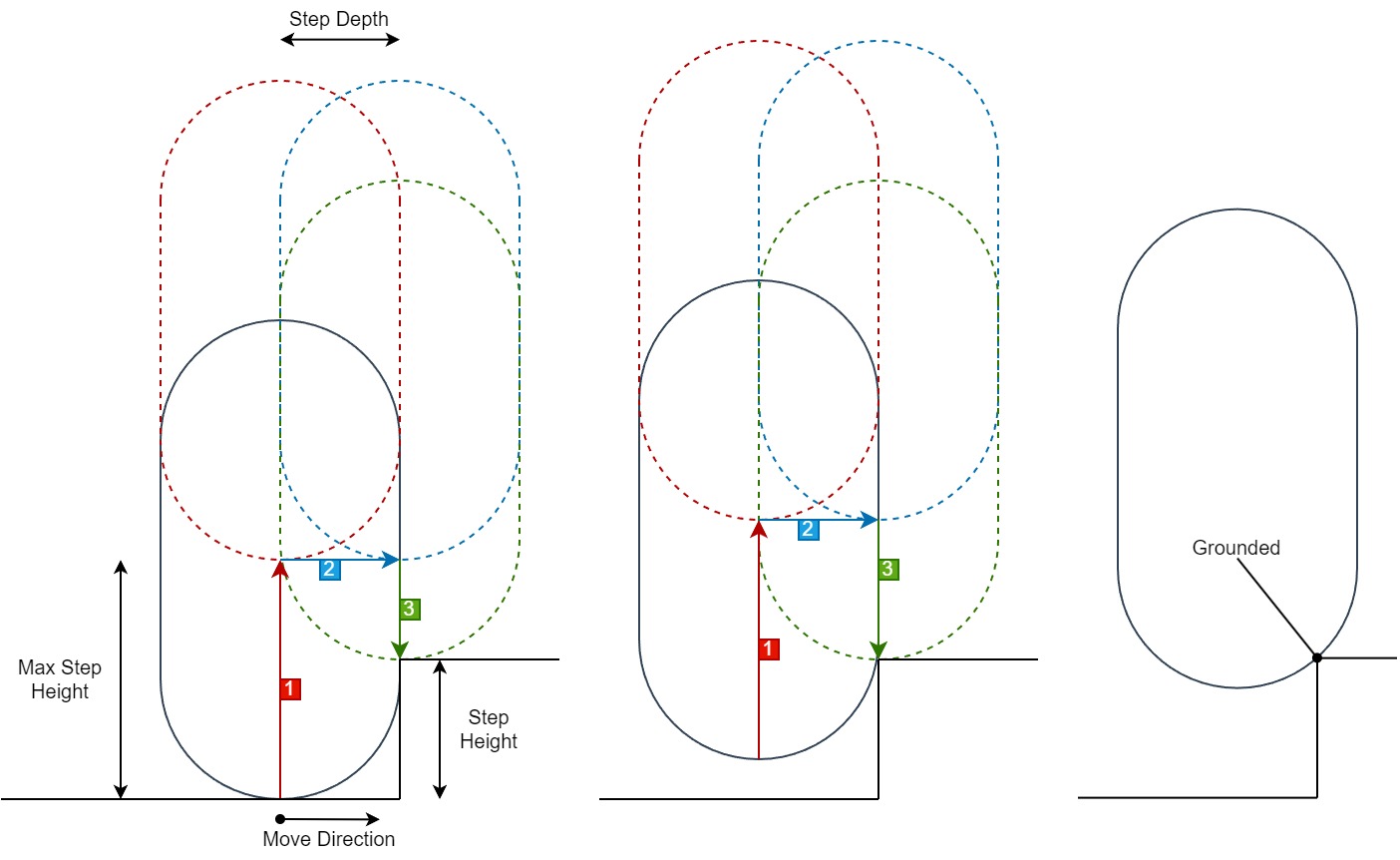
- Upward check when the character is blocked by an obstacle in horizontal direction.
- Forward check to detect if the space in front of the character is collision free.
- Ground snap check to detect if the ground is walkable.
- The character moves upwards as long as all 3 checks pass.
Ground Snap Processor
- Allows keeping grounded state when the contact with ground is lost (stairs, uneven terrain).
- Pushes character closer to ground if gravity is not enough.
- Maximum snap distance is defined by
Snap Distance. - The movement speed towards ground is defined by
Snap Speed. - The
GroundSnapProcessorprefab is located atAssets\Photon\FusionAddons\KCC\Prefabs.

Following image shows process of ground snapping:
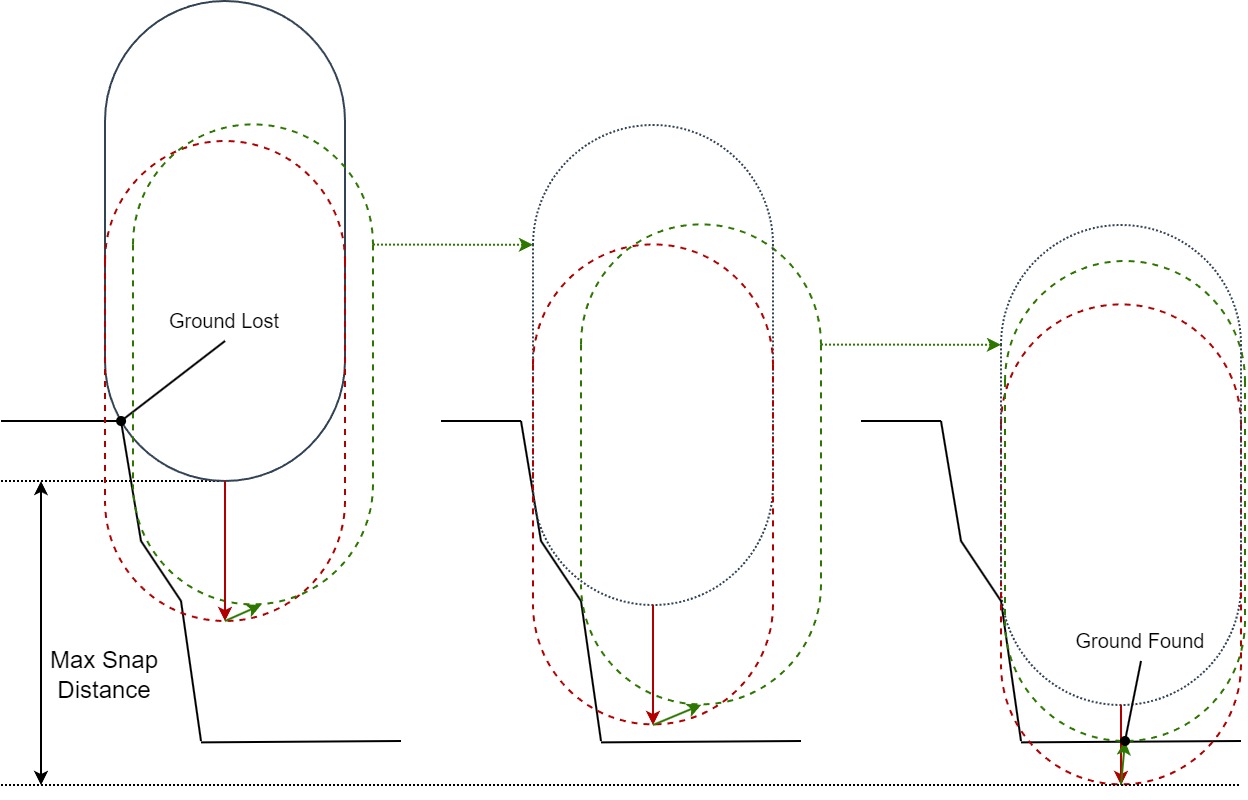
The character is virtually pushed downwards until one of following conditions are met:
- The character hits walkable ground => KCC keeps grounded and moves towards the ground.
- The character hits non-walkable surface and cannot slide along it => KCC loses grounded state.
Snap Distanceis reached => KCC loses grounded state.
Platform Processor
- Tracks platform objects and propagates position/rotation changes to KCC.
- Snaps KCC proxy to a tracked platform(s) by interpolating between world-space and platform-space.
- Each KCC must have a unique instance of
PlatformProcessor(for example child object of a player prefab). - Duration of transition from world-space to platform-space is defined by
PlatformSpaceTransitionDuration. - Duration of transition from platform-space to world-space is defined by
WorldSpaceTransitionDuration. - The
PlatformProcessorprefab is located atAssets\Photon\FusionAddons\KCC\Prefabs.

Typical setup requires following steps:
- Drag & drop
PlatformProcessorprefab under your Player/KCC prefab as a child object. - Link the processor instance to
Processorsproperty in KCC settings. - Now the KCC will be able to track and propagate movement from all platforms.
There are some requirements and restrictions to correctly track a platform:
- The platform object must have
NetworkObjectandRigidbody(kinematic) components. - The platform script must implement
IPlatforminterface. - The platform script be a KCC processor.
- In host mode, movement of the platform must be predicted on all (server and clients).
- Execution order of the platform script must be lower than
PlatformProcessorso it's executed first.
Following code shows an example of a platform script:
C#
[DefaultExecutionOrder(-1000)]
[RequireComponent(typeof(Rigidbody))]
public sealed class PlatformMovement : NetworkTRSPProcessor, IPlatform, IBeforeAllTicks
{
public Transform Transform;
public Rigidbody Rigidbody;
public override void Spawned()
{
// Enable simulation also for proxy object.
Runner.SetIsSimulated(Object, true);
}
public override void FixedUpdateNetwork()
{
CalculateNextState(out Vector3 nextPosition, out Quaternion nextRotation);
// Set network state of NetworkTRSP.
State.Position = nextPosition;
State.Rotation = nextRotation;
// Update engine components.
Transform.position = nextPosition;
Transform.rotation = nextRotation;
Rigidbody.position = nextPosition;
}
public override void Render()
{
CalculateNextState(out Vector3 nextPosition, out Quaternion nextRotation);
// Update only engine components, do not store in network state.
Transform.position = nextPosition;
Transform.rotation = nextRotation;
Rigidbody.position = nextPosition;
}
void IBeforeAllTicks.BeforeAllTicks(bool resimulation, int tickCount)
{
// Restore state of the object before simulation.
Transform.SetPositionAndRotation(State.Position, State.Rotation);
Rigidbody.position = State.Position;
}
private void CalculateNextState(out Vector3 nextPosition, out Quaternion nextRotation)
{
nextPosition = State.Position;
nextRotation = State.Rotation;
// Movement based on waypoints, AnimationClip, ...
}
}
It is crucial to respect execution order (IPlatform => PlatformProcessor => Player => KCC) to get smooth and error-free movement propagation:
- Update of all
IPlatformscripts - calculating new position/rotation values and updatingTransformandRigidbodycomponents. - Update of all
PlatformProcessorscripts - processing of all trackedIPlatformobjects, propagation of theirTransformchanges since last update to KCCTransformandKCCData. After this step all platforms are processed and characters moved. - Update of all
Playerscripts - settings input values forKCCmovement. - Update of all
KCCscripts - predicted movement and interpolation.
The process above ensures that any KCC moves and collides with most up-to-date state of platforms and other KCCs.
⚠️ Platform examples can be found in Sample Project.
Back to top