1 - はじめに
このチュートリアルは共有モード用です。ホスト(サーバー)モード用のチュートリアルは、ホストモード入門をご覧ください。
SDKのダウンロードとアカウント
最新のリリースSDKは、ドキュメントのSDKのダウンロードページにあります。ここで、SDKの更新方法や「要件」セクション、SDKの更新履歴をチェックしてください。
SDKをダウンロードするには、Photonアカウントにログインしている必要があります。アカウントの新規登録はこちらで行えます。
プロジェクトの作成とインポート
通常は、Unityで新規の空プロジェクトを作成してください。Unity Hubから、適切なUnityバージョンを選択します。このチュートリアルで3Dテンプレートを選択してください(レンダーパイプラインの種類は不問)。
注意: Fusionはネットワークライブラリのため、レンダリングパイプラインには依存しません。全てのレンダリングパイプラインで動作します。
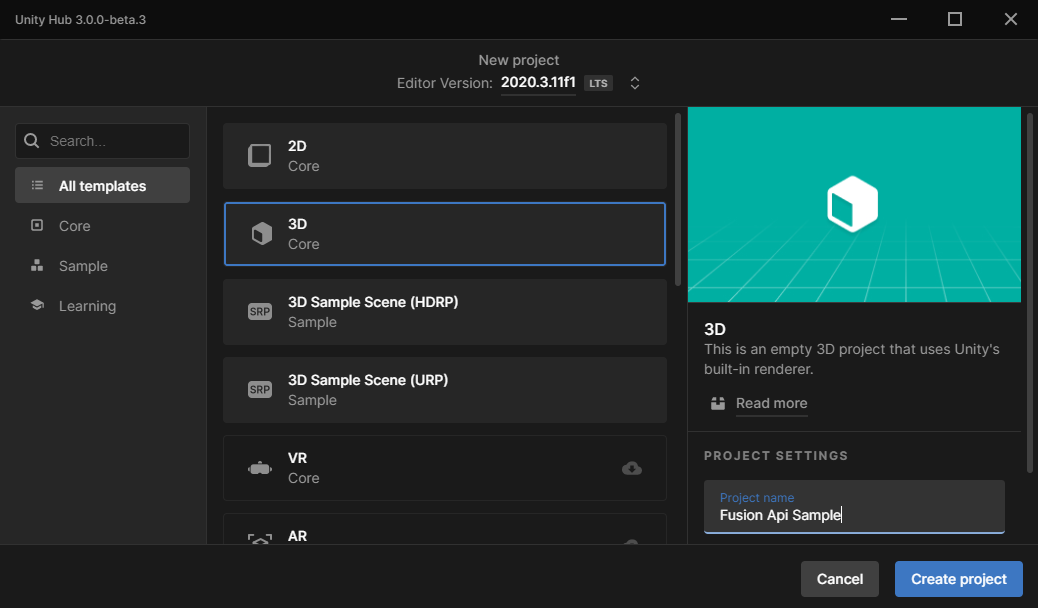
エディターを開いたら、上記でダウンロードした.unitypackageファイルをプロジェクトにインポートしましょう。ファイルを「Project」パネルにドラッグ&ドロップするか、Assets > Import Package > Custom Packageからインポートしてください。
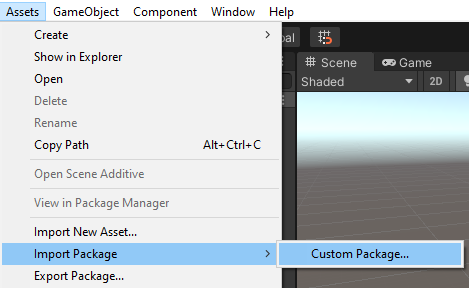
インポートはすぐ完了し、エラーは発生しません。
AppIdの作成
インポートが完了すると、Fusion Hubウィザードがポップアップで表示され、Welcome画面ではAppIdの入力が求められます。
AppIdは、cab92e97-f9c5-4373-9199-c8ece033bb63(無効な例)のような形で、プロジェクトを「アプリ」として識別するために使用されます。AppIdは、ビルドと適切なサーバーセットアップを紐づけて、アプリのプレイヤーと他のアプリのプレイヤーを分けます。
このチュートリアルでは、新しいアプリとしてAppIdを作成します。Photonのダッシュボードを開き、Create a New App(新しくアプリを作成する)をクリックしてください。
Select Photon SDK(Photonの種別)ドロップダウンからFusionを選択すると、Select SDK Versionドロップダウンが表示されるので、そこからFusion 2を選択します。

残りのフォームを記入したら、アプリを作成してください。
プロジェクトのセットアップ
チュートリアルのセットアップを完了するために、Fusion 2 AppIdをプロジェクトにコピー&ペーストしましょう。
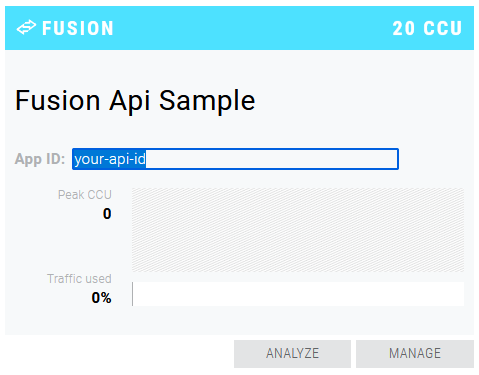
Unityエディターに切り替えて、Fusion HubのWelcomeタブのFusion App IdフィールドにAppIdをペーストしてください。
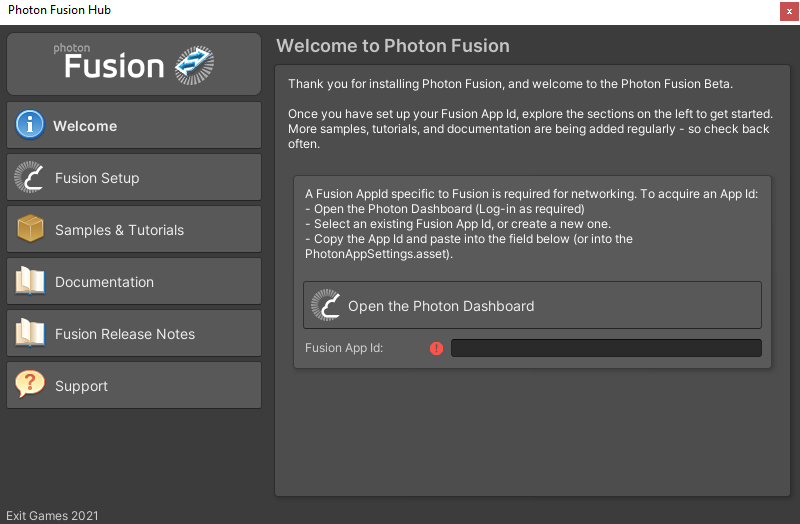
これで開発プロジェクトの準備が完了しました!
Back to top