빠른 시작
패키지 임포트
유니티 에셋 스토어에서 패키지 임포트 과정 중 발생하는 일반적인 문제를 해결하기 위한 단계별 가이드를 따르세요.
💡참고: Photon 웹사이트에서 샘플을 다운로드한 경우 패키지 임포트 과정을 건너뛸 수 있습니다. 프로젝트를 적절한 유니티 버전(2021.3)에서 직접 열고 10단계로 진행하세요.
- 새 유니티 3D 프로젝트를 생성합니다. 유니티 2021.3 사용을 권장합니다.
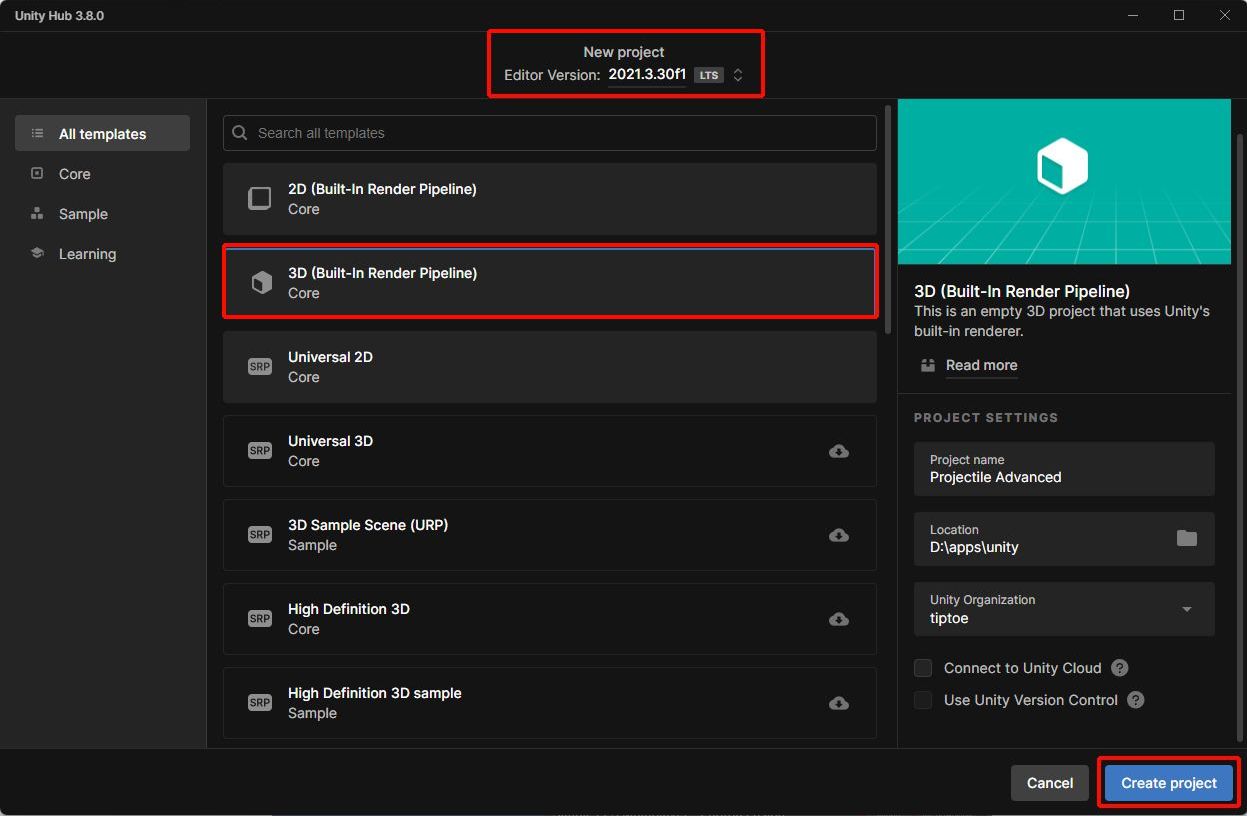
- 패키지 매니저를 열고 Projectiles Advanced 패키지를 임포트 합니다.
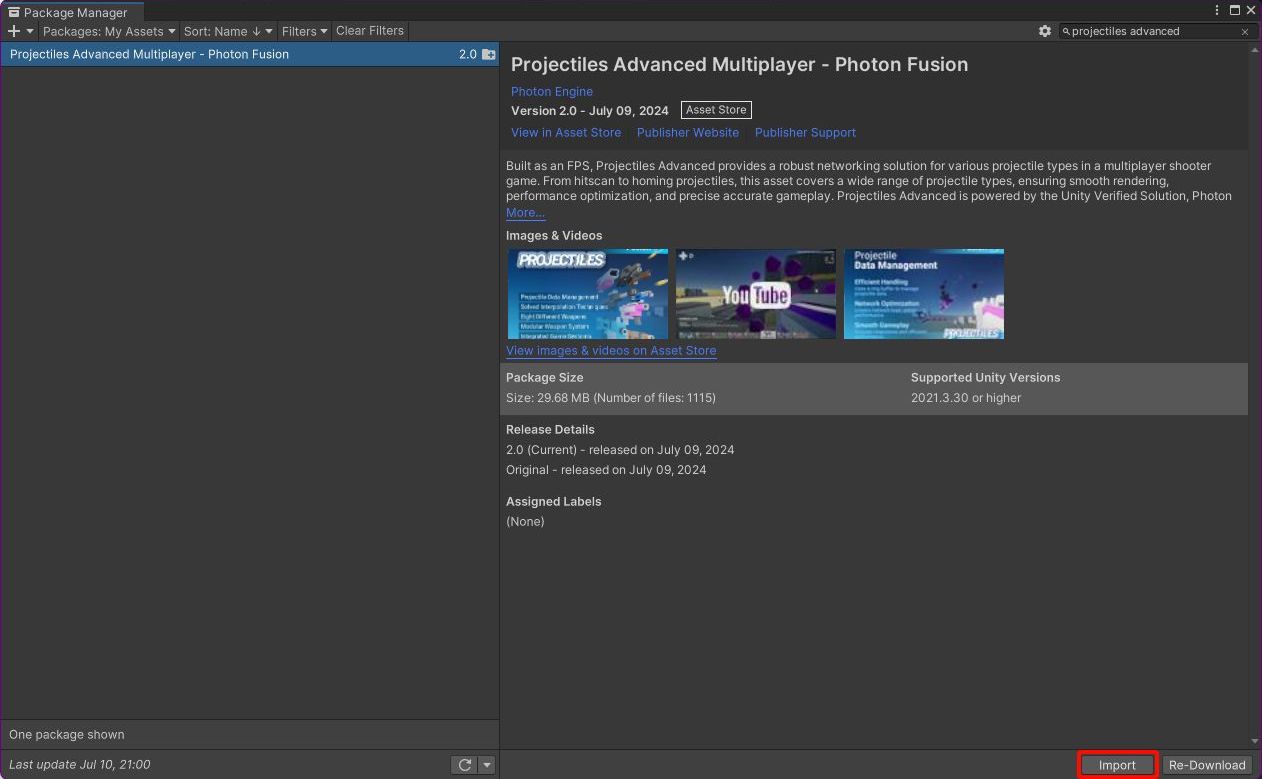
- 프로젝트 설정 덮어쓰기 경고가 나타나면 Import를 선택합니다.
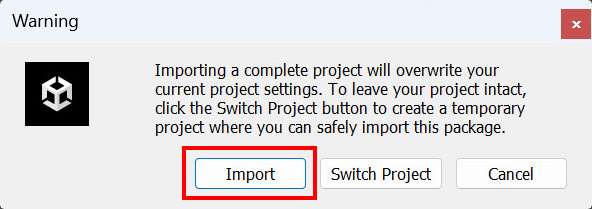
- 패키지 종속성 경고가 나타나면 Install/Upgrade를 선택합니다.
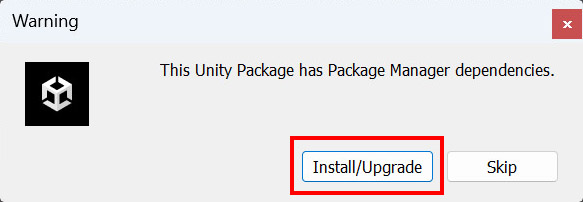
- 샘플은 새로운 Input System 패키지를 사용합니다. 유니티 에디터를 재시작해야 하니 Yes를 선택합니다.
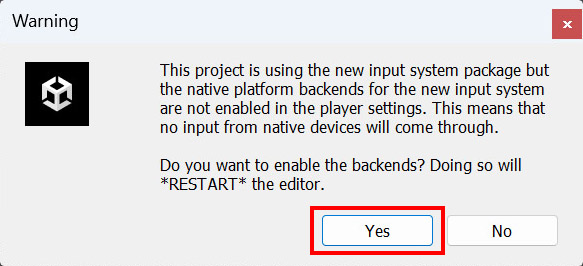
유니티 에디터가 자동으로 재시작됩니다. 그러나 임포트 과정이 이어지지 않으니 2, 3, 4단계를 반복하세요. 이번에는 에디터를 다시 재시작할 필요가 없습니다.
유니티 패키지 임포트 시 Import를 선택합니다.
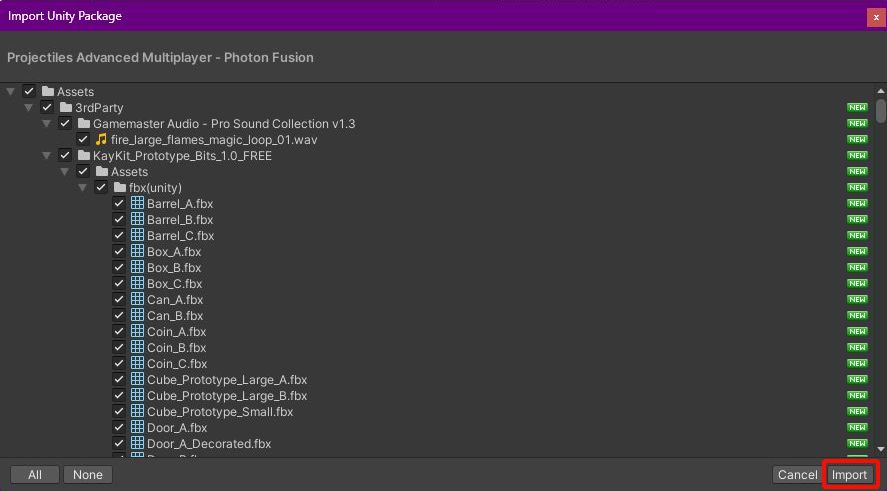
- 패키지가 프로젝트에 임포트 됩니다.
- Photon Fusion Hub가 표시되면 Fusion 2 AppId를 입력하세요. 자세한 정보는 App Id 설정 섹션을 참조하세요.
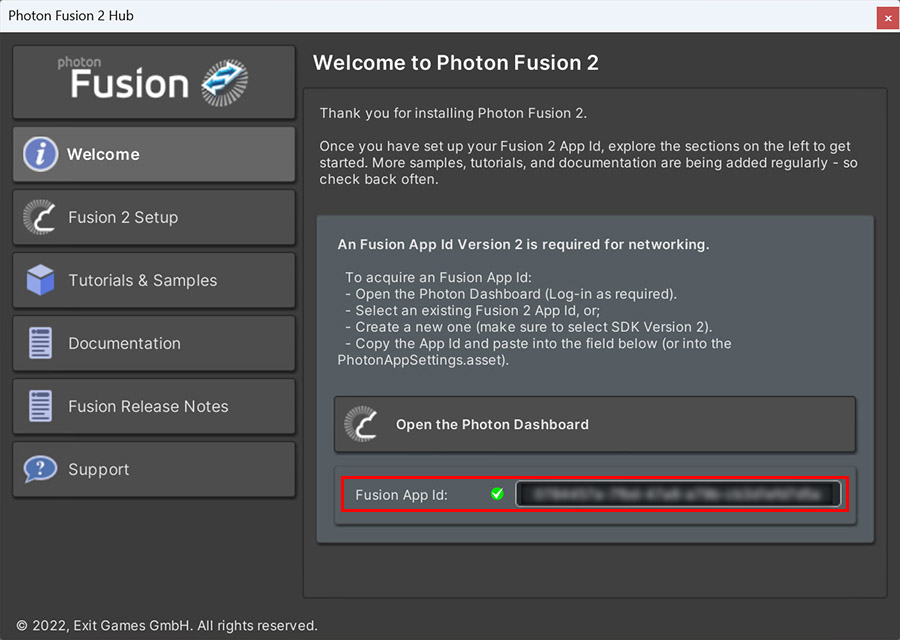
- 에디터에서 게임을 실행하는 방법에 대한 자세한 내용은 아래의 게임 시작 섹션을 확인하세요.
App Id 설정
샘플을 실행하려면 PhotonAppSettings 에셋에 Fusion 2 AppId를 지정해야 합니다.
먼저 Photon Engine 관리 화면에서 Fusion 2 AppId를 생성한 후, PhotonAppSettings의 App Id Fusion 필드에 붙여 넣으세요. 이 설정은 Tools/Fusion/Realtime Settings 메뉴에서 또는 직접 Assets/Photon/Fusion/Resources/PhotonAppSettings.asset 파일을 수정하여 접근할 수 있습니다.
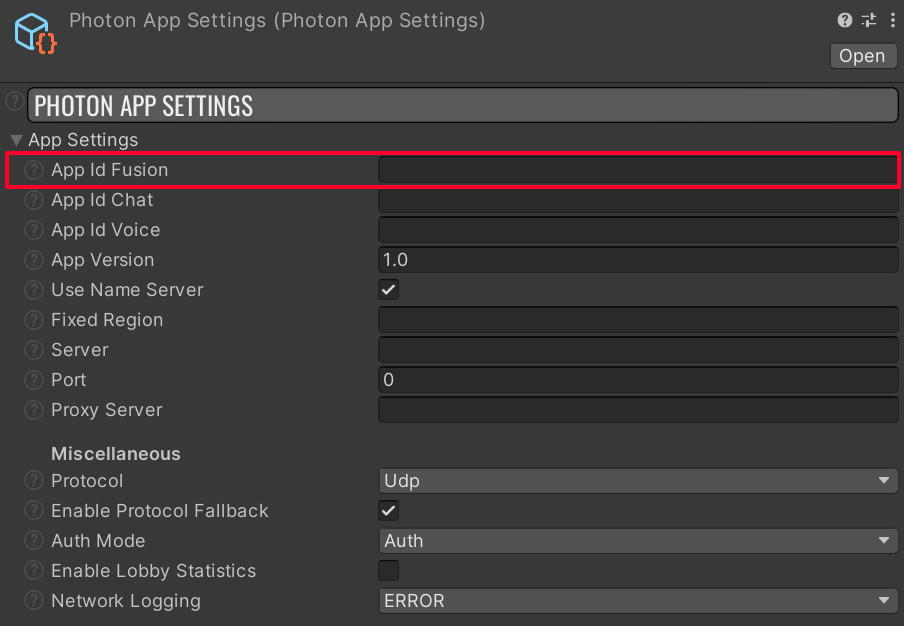
게임 시작
디버그 시작
Deathmatch 씬(Scenes/Deathmatch)을 열고 재생하여 게임을 시작하세요. 게임을 시작할 모드를 선택합니다.
멀티 피어 모드
프록시에서 발사체가 어떻게 동작하는지 테스트하려면 멀티 피어 모드를 사용하는 것이 좋습니다. 멀티 피어 모드를 활성화하려면 NetworkProjectConfig 에셋(Photon/Resources/NetworkProjectConfig)에서 Peer Mode를 Multiple로 변경하세요. 멀티 피어 모드로 씬을 시작하면 Start Host를 선택하여 기본적으로 2명의 클라이언트로 게임이 시작됩니다.
피어 간 전환은 넘버패드의 0, 1, 2, 3 키를 사용합니다.
Runner Visibility Controls 창을 사용해 피어를 전환할 수도 있습니다(Fusion/Windows/Runner Visibility Controls 메뉴).

프록시에서 발사가 어떻게 보이는지 테스트하려면 Client A만 보이도록 설정하고 Client B만 입력을 제공하도록 설정하세요. 이제 Client B에서 발사한 내용을 Client A 시점에서 관찰할 수 있습니다.

💡참고: 멀티 피어 모드가 올바르게 작동하려면 정적 필드로 씬 객체(예: UI, 카메라 리그, 플레이어 데이터)에 접근하지 않는 것이 중요합니다. 정적 필드 사용을 피하는 것은 일반적으로도 좋은 습관입니다. 코드 전반에서 공통 객체에 접근하는 방법은 SceneContext 섹션에서 확인하세요.
조작법
W,S,A,D키: 이동Mouse1: 발사Mouse2: 대체 발사 (사용 가능한 경우)- 알파 숫자 키: 무기 전환
게임 UI를 통해 선택된 무기와 발사체 유형에 대한 정보를 확인할 수 있습니다.
ENTER 키를 사용해 커서를 고정하거나 해제할 수 있습니다.
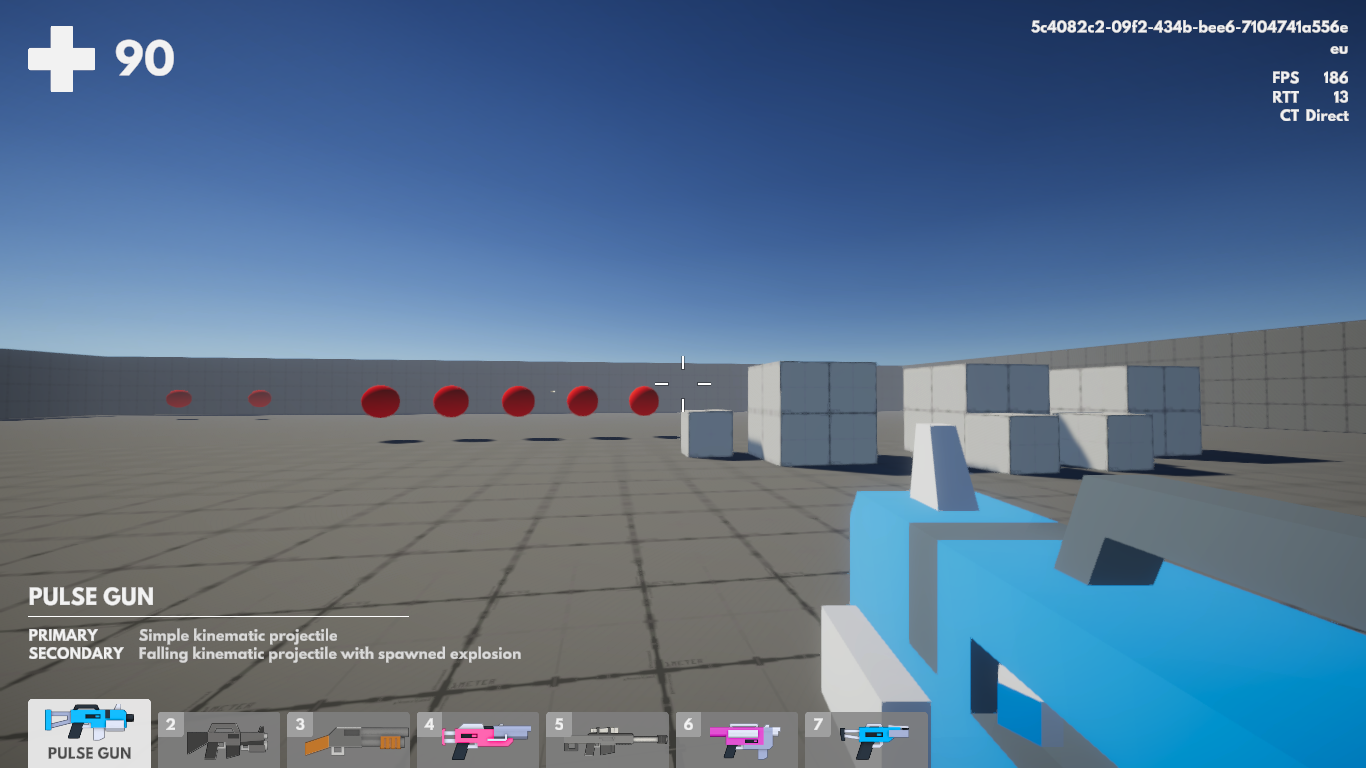
프로젝트 구성
| 프리팹 유형 | 위치 |
|---|---|
| 플레이어 및 플레이어 에이전트 | /Prefabs |
| 무기 | /Prefabs/Weapons |
| 발사체 | /Prefabs/Projectiles |