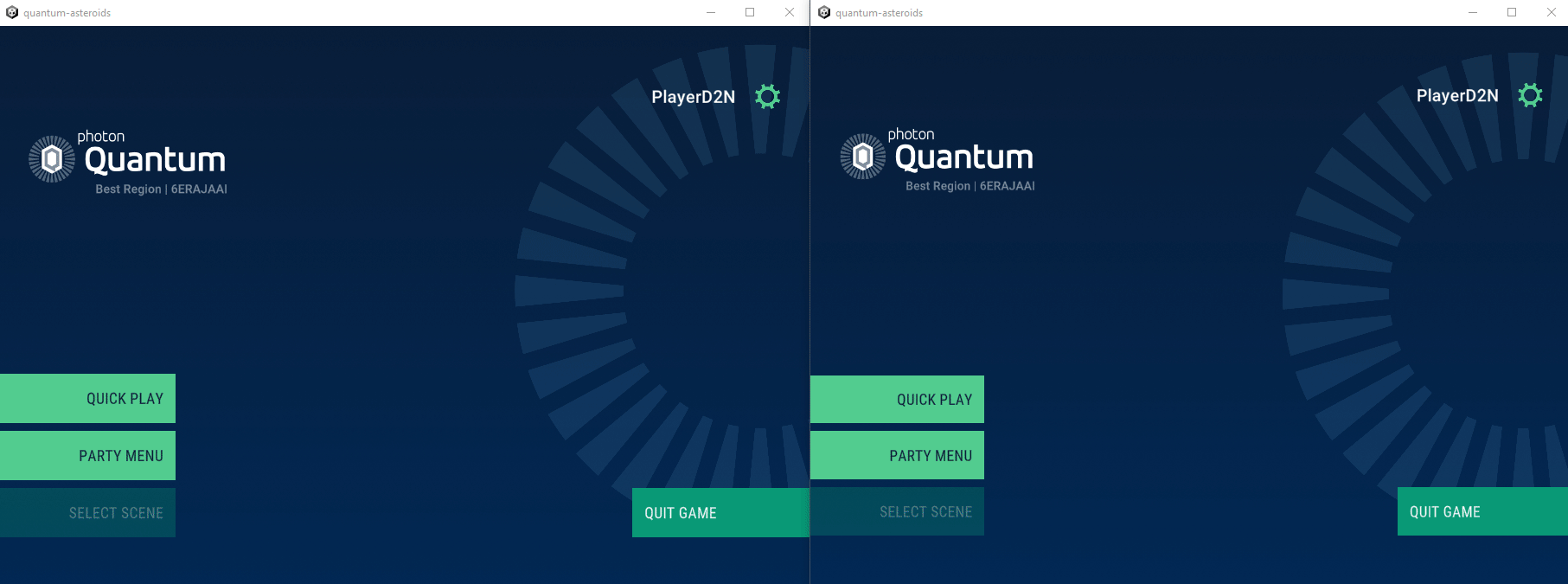8 - Multiplayer
概述
此時,透過在AsteroidsGameplay場景中進入遊玩模式,遊戲可以在單人模式下玩。將這樣的遊戲變成高品質的多人遊戲通常是一個相當大的挑戰。但正如你所看到的,這已經是本教學的最後一節了。那麼,我們將如何新增多人遊戲呢?
答案是,多人遊戲支援一直都存在!使用Quantum,您只需專注於編寫遊戲程式碼而
Quantum引擎將其變成多人遊戲!剩下的就是快速連接一個選單場景,讓玩家線上加入遊戲。
選單場景
Quantum附帶了用於原型製作的內建範例選單。雙擊Photon/QuantumMenu資料夾中的Quantum-Menu Unity套件可以提取此選單。將套件提取到專案中。
在Photon/QuantumMenu資料夾中打開QuantumSampleMenu場景。選單場景是一個範例場景,具有線上運行Qantum遊戲所需的所有功能,包括大廳系統。打開場景時,將出現一個快顯視窗,要求匯入TMP Essentials。 按下按鈕將TMP要素匯入到您的專案中。
匯入完成後,前往File > Save As,將場景另存為Scenes資料夾中的Menu,以創建副本。
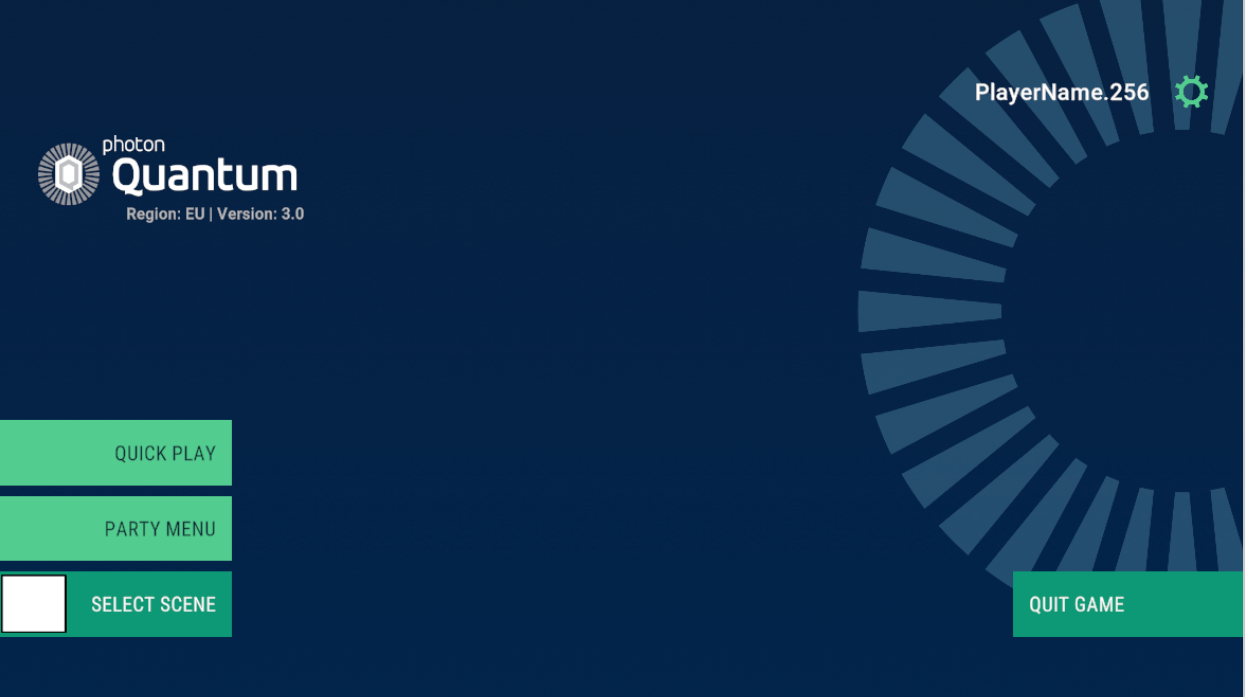
在這個例子中,我們將只使用選單的快速遊玩功能。
設置選單
選單主要設置方式為Menu Config資產。
創建新的選單設置資產(按右鍵點擊Resources並選擇Quantum > Menu > Menu Config)。將設置命名為AsteroidsMenuConfig。
在Available Scenes清單中新增一個新條目,並連結屬於該場景的AsteroidsGamplay和AsteroidsMap資產。將場景命名為「小行星遊戲」。展開檢查器中的Runtime Config欄位,並在各自的欄位中設定AsteroidsMap、AsteroidsSimulationConfig、AsteroidsSystemConfig及AsteroidsGameConfig。
同時選擇預設的Machine Id和Code Generator資產。
您還可以在選單設置中設置可用區域和應用程式版本。
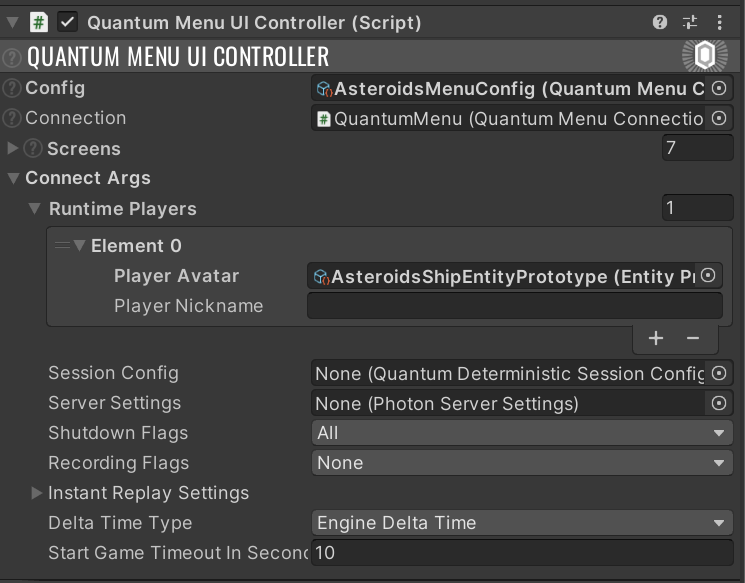
在Menu場景中,找到Canvas/QuantumMenu遊戲物件。首先,展開Default Connection Args欄位,將玩家新增到Runtime Players中,然後將AsteroidsShipEntityPrototype拖動到Player Avatar欄位中。
接下來,將Config替換為新創建的AsteroidsMenuConfig。
Server Settings和SessionConfig當前未填入。使用Assets/QuantumUser/Resources中的預設值。在不同位置創建設置檔副本時,需要手動連結它們。
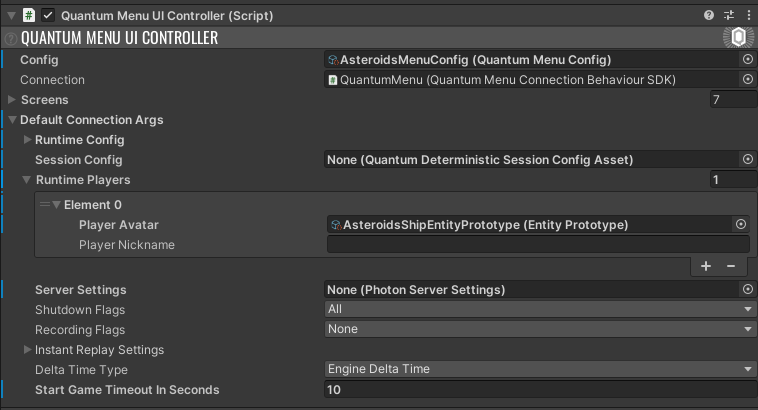
Quantum選單使用Unity的場景管理載入遊戲場景。為此,它需要在組建設定中登錄。打開組建設定,將Menu場景新增到Scenes In Build清單中。下方它新增AsteroidsGameplay場景。
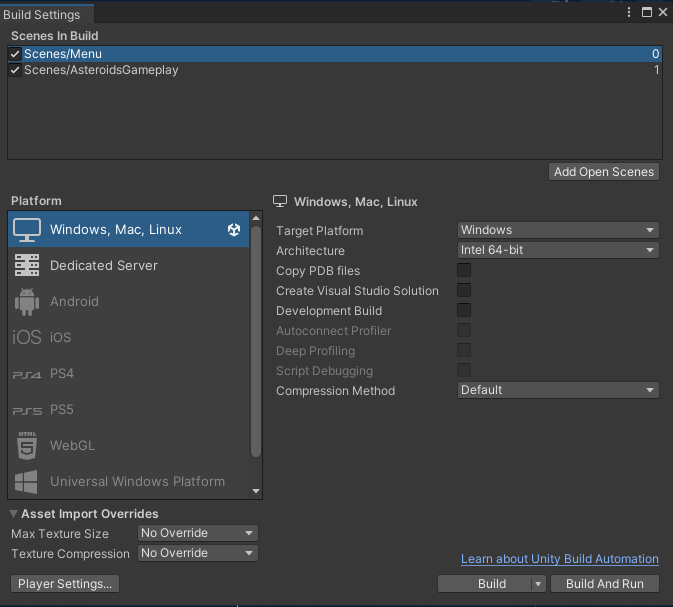
線上遊玩
接下來,創建一個遊戲組建來線上測試遊戲。
首先,前往Edit > ProjectSettings > Player > Resolution and Presentation,將全螢幕模式更改為Windowed。然後前往File > Build Settings並創建組建。
啟動組建的應用程式,在編輯器中進入遊玩模式,以啟動2個遊戲執行個體。按Quick Play。每個客戶端加入遊戲場景,並控制其各自的虛擬人偶/實體。