Quantum Project
Unitypackage Content
The Quantum 3 SDK is distributed as a unitypackage file. It's roughly separated into two sections: Assets/Photon and Assets/QuantumUser. The former represents the Quantum SDK and the latter mutable user code.
After installing Quantum, the user is presented with following folder structure:
Assets
├───Photon
│ ├───PhotonLibs
│ ├───PhotonRealtime
│ ├───Quantum
│ ├───QuantumAsteroids
│ └───QuantumMenu
└───QuantumUser
├───Editor
│ ├───CodeGen
| └───Generated
├───Resources
├───Scenes
├───Simulation
│ └───Generated
└───View
└───Generated
Upgrading will replace all files in Photon subfolders but not in QuantumUser.
All deterministic simulation code MUST be in QuantumUser/Simulation or included in the Quantum.Simulation assembly reference.
Code extending Quantum view scripts CAN be in Quantum.Unity or Quantum.Unity.Editor (e.g. partial methods) using their respective assembly references.
It is possible to opt out of the Quantum assembly definitions, for example for users migrating from such setup in Quantum 2.1 projects.
Assets/Photon
Assets/Photon: This folder contains Photon Quantum and other packages. Changes to files in here will be overwritten during upgradesAssets/Photon/PhotonLibs (and PhotonRealtime): Contains Photon dependencies that Quantum uses to connect and communicate with the Quantum cloud.Assets/Photon/Quantum/Assemblies: Contains Quantum libraries for Unity and their debug versions.Assets/Photon/Quantum/Editor: Quantum Unity editor scripts. Compiles toQuantum.Unity.Editor.dll.Assets/Photon/Quantum/Editor/Assemblies: Contains the Quantum CodeGen libraries.Assets/Photon/Quantum/Editor/CodeGen: Includes the Quantum CodeGen scripts. Compiles toQuantum.CodeGen.Qtn.dll.Assets/Photon/Quantum/Runtime: Quantum Unity runtime scripts. Compiles toQuantum.Unity.dll.Assets/Photon/Quantum/Simulation: Quantum simulation core scripts. Compiles toQuantum.Simulation.dll.Assets/Photon/Quantum/Samples: Contains the demo menu scene and currently the GraphProfiler.
Assets/QuantumUser
Assets/QuantumUser: Files inside this folder will never be overwritten by an upgrade and are under the developers control. It uses assembly definition references to add code to the Quantum and simulation libraries.Assets/QuantumUser/Editor/CodeGen: Files that extend the Qtn CodeGen.Assets/QuantumUser/Editor/Generated: Generated Unity Editor scripts.Assets/QuantumUser/Simulation: The actual simulation code.Assets/QuantumUser/Simulation/Generated: Generated Quantum C# code.Assets/QuantumUser/Resources: Runtime config files.Assets/QuantumUser/Scenes: The default folder for new Quantum scenes.Assets/QuantumUser/View: The default location for view scripts.Assets/QuantumUser/View/Generated: Generated Quantum prototype scripts, scripts inside this folder extend the Quantum.Unity.dll.
Quantum is split into four assemblies:
Quantum.Simulation: contains simulation code. Any user simulation code should be added to this assembly withAssemblyDefinitionReferences. Unity/Odin property attributes can be used at will, but any use of non-deterministic Unity API is heavy discouraged. Code from this assembly can be easily worked on as a standalone.csproj, similar toquantum.code.csprojin Quantum 2.Quantum.Unity: contains code specific to Quantum's integration with Unity. Additionally, CodeGen emitsMonoBehavioursthat wraps component prototypes.Quantum.Unity.Editor: contains editor code forQuantum.SimulationandQuantum.UnityQuantum.Unity.Editor.CodeGen: contains CodeGen integration code. It is fully independent of other Quantum assemblies, so can always be run, even if there are compile errors - this may require exiting Safe Mode.
Quantum Dependencies
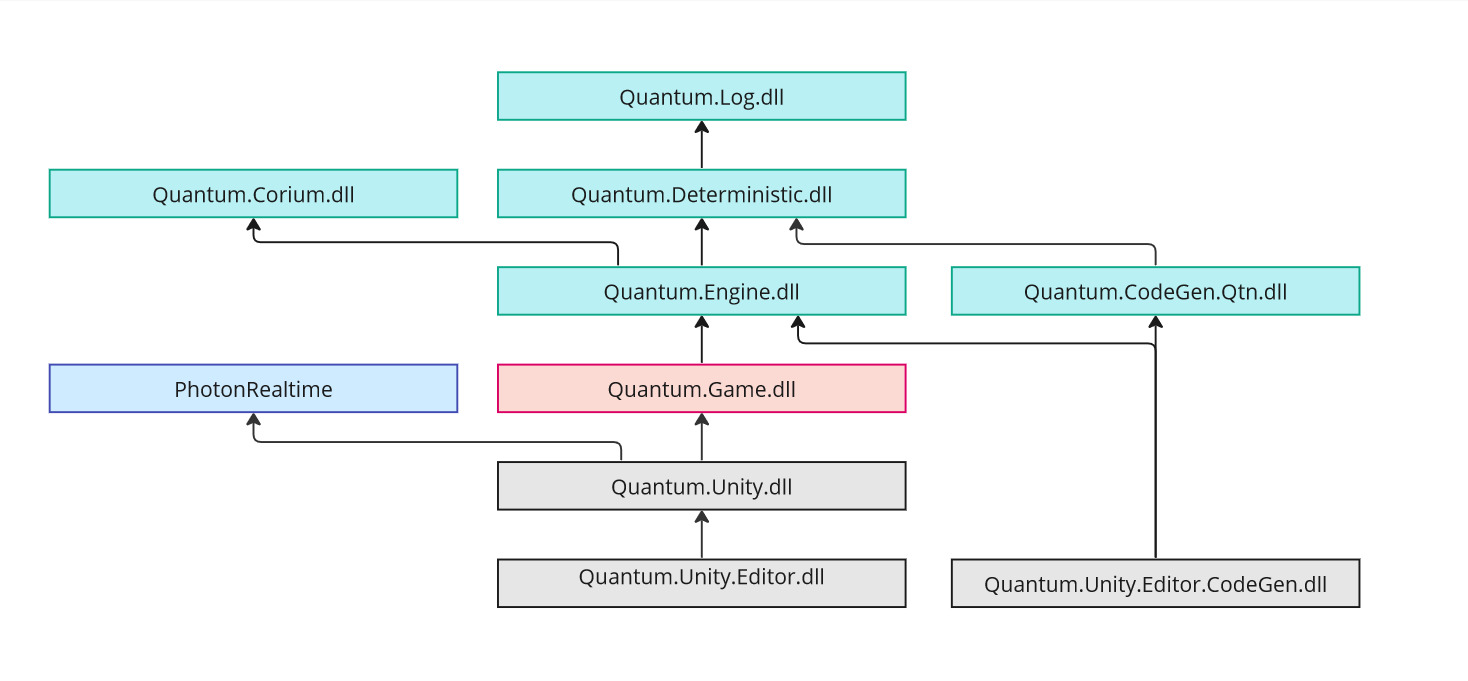
Quantum Hub
Open by pressing Ctrl+H or via the Quantum menu.
The Hub window will also pop up when a vital Quantum configuration files is missing (e.g. PhotonServerSettings) and recommend pressing the installation button.
The installation process takes care of installing files locally that cannot originate from the unitypackage because they would be overwritten by the next Quantum version upgrade.
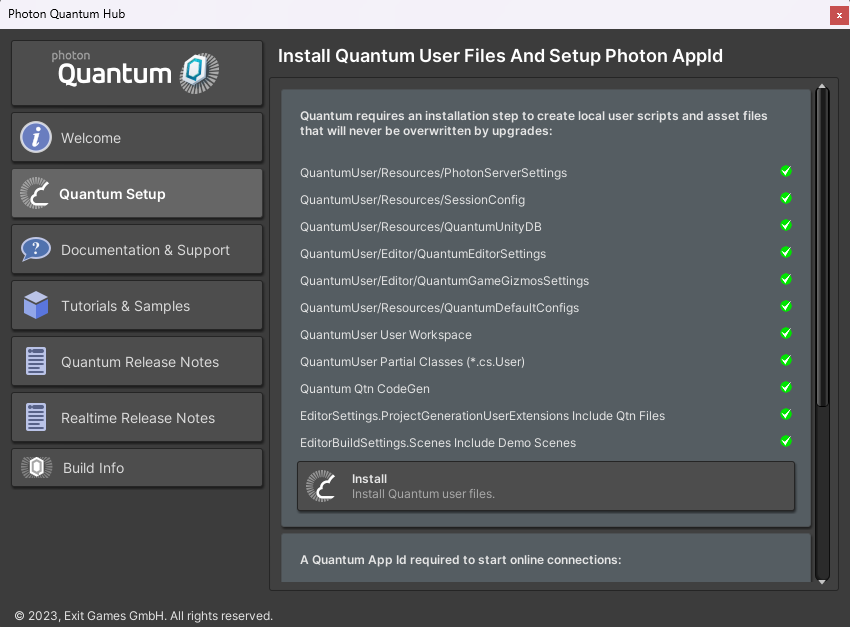
Installing The Quantum Menu
The Quantum menu is an addon that can be installed with the SDK using the Hub. The unitypackage can be found under Asset/Photon/QuantumMenu/Quantum-Menu.unitypackage.
The menu is a functional and graphical in-game menu to start random online matches or create parties.
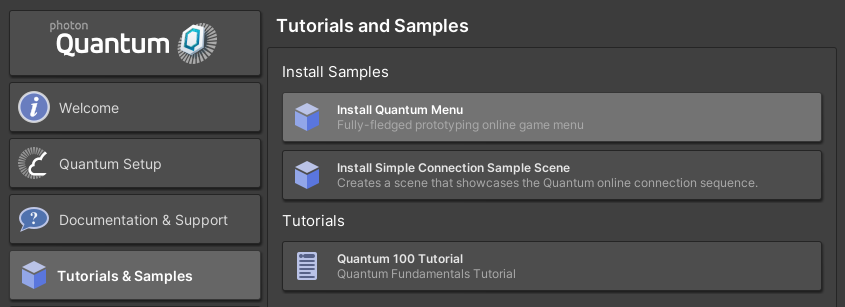
Find more information about customization possibilities here: Sample Menu Customization.
Release And Debug Builds
The Quantum libraries (Quantum.Deterministic.dll, Quantum.Engine.dll and Quantum.Corium.dll) come both in release and debug configurations. To make Unity recognize the correct library the QUANTUM_DEBUG global scripting define is used.
To toggle between debug and release use the menu:
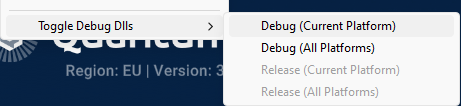
Caveat: because the define needs to be set per platform, there is a risk that the debug version is not disabled for every platform when making release builds for example.
The debug build has significant performance penalties compared to a release build. For performance tests always use a Quantum release build (and Unity IL2CPP). Read more about this in the Profiling section.
The development build contains assertions, exceptions, checks and debug outputs that help during development and which are disabled in release configuration. For example:
Log.Debug()andLog.Trace(), when called from the quantum code project, will not be outputting log anymore.- As well as all
Draw.Shape()methods. NavMeshAgentConfig.ShowDebugAvoidanceandShowDebugSteeringwill not draw gizmos anymore.- Assertions and exceptions inside low level systems like physics are disabled.
Logging
Quantum provides the static Quantum.Log class to log from the simulation code and also to produce all its owns log outputs.
C#
namespace Quantum {
public unsafe class MyQuantumSystem : SystemMainThread
public override void Update(Frame f) {
Log.Debug($"Updating MyQuantumSystem tick {f.Number}");
}
}
}
The Unity SDK has wrapper around that called QuantumUnityLogger. It will statically initialize itself during RuntimeInitializeOnLoadMethod and/or InitializeOnLoadMethod (see QuantumUnityLogger.Initialize())
The partial method InitializePartial() can be used to customize the initialization.
The QuantumUnityLogger class offers various customizations fields to for example define the color schemes.
Log Level
The global log level is controlled by Quantum.Log.LogLevel. To set the initial log level use the following scripting defines:
QUANTUM_LOGLEVEL_TRACEQUANTUM_LOGLEVEL_DEBUGQUANTUM_LOGLEVEL_INFOQUANTUM_LOGLEVEL_WARNQUANTUM_LOGLEVEL_ERROR
They are toggled with the QuantumEditorSettings inspector.
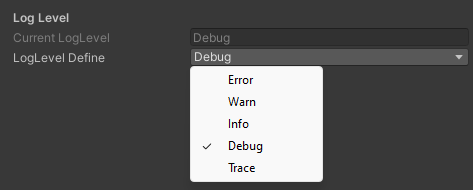
As mentioned in the last section about debug builds Log.Trace() and Log.Debug() messages will only be logged with TRACE and DEBUG defines respectively. Notice that running the UnityEditor always defines DEBUG.
Photon Realtime Log
The Photon Realtime library used by Quantum has its own log levels that can be controlled with the Photon.Realtime.AppSettings found on the PhotonServerSettings ScriptableObject.
AppSettings.NetworkLogging: Log level for the PhotonPeer and connection. Useful to debug connection related issues.AppSettings.ClientLogging: Log level for the RealtimeClient and callbacks. Useful to get info about the client state, servers it uses and operations called.
In non-development builds Realtime logs less than the ERROR severity will not log unless defining LOG_WARNING, LOG_INFO and LOG_DEBUG.
Exporting Simulation
The Quantum simulation code can be exported to a standalone C# project that is free of Unity dependencies. The project is generated into the Unity project folder, it will link to all simulation source files found and uses non-Unity Quantum dependencies extracted from Assets/Photon/Quantum/Editor/Dotnet/Quantum.Dotnet.Debug.zip for example.
Select the
QuantumDotnetProjectSettingsasset in the Unity project to define what simulation sources are searched for.- Add additional
IncludePathsmanually or mark the folders with theQuantumDotNetIncludeUnity asset label.
- Add additional
Select the
QuantumDotnetBuildSettingsasset in the Unity project control how the DotNet project is generated and build.

- Enable
Show Folder After Generationand pressGenerate Dotnet Project- The project will be generated at
Project Base Path, relative to the Unity project folder.
- The project will be generated at
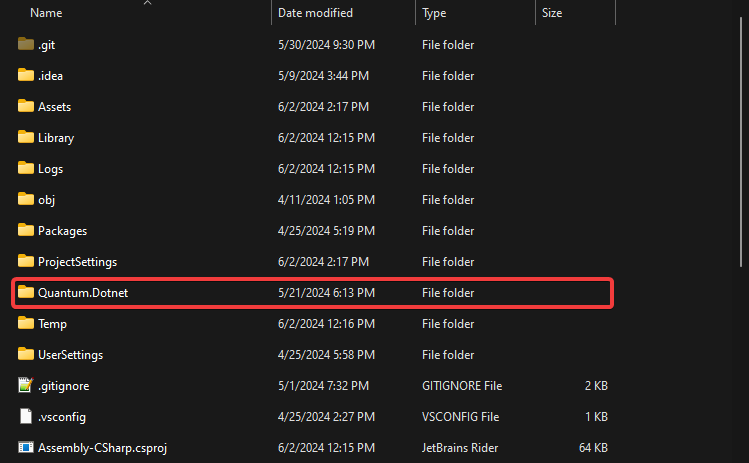
Exported Solution Structure
The generated solution comes with two projects:
Lib- The unzipped non-Unity Quantum dependencies in Debug and Release configurationQuantum.Runner.Dotnet- Contains a lightweight console runner that can run Quantum replaysQuantum.Simulation.Dotnet- Contains the non-Unity Quantum simulation project and code
Using the Console Runner
Build the solution in your IDE.
Open a terminal and navigate to the folder with the built exe (
Quantum.Runner.exe).Run the exe with the following arguments:
bash
Quantum.Runner.exe --replay-path path/to/replay --lut-path path/to/lut --db-path path/to/db --checksum-path path/to/checksum
The --replay-path and --lut-path arguments are required.
The --db-path argument is optional if the replay contains the db.
The --checksum-path argument is completely optional.
To acquire a standalone assets file, you can press the Asset Database menu button under the Tools/Quantum/Export/AssetDatabase menu.
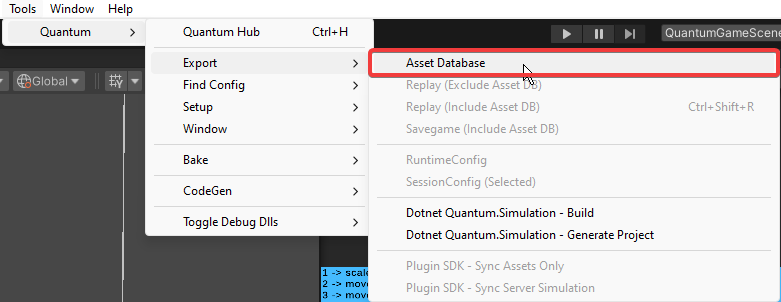
To acquire the LUT files, you can access them in the Assets/Photon/Quantum/Resources/LUT folder in the Unity project.
Syntax Highlighting in .qtn files
To enable syntax highlighting in the DSL (files with .qtn extension), follow the the IDE specific guides below.
Visual Studio
In Visual Studio, it is possible to add syntax highlighting for QTN files by associating it with another type (e.g. C# or Microsoft Visual C++). To do this go to Tools -> Options -> Text Editor -> File Extension.
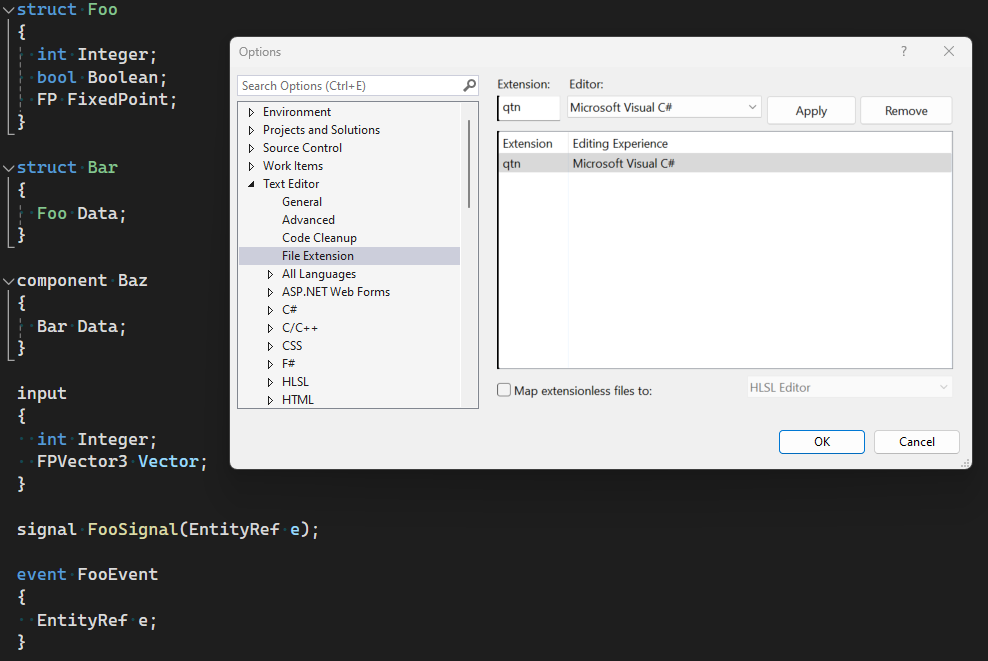
Visual Studio Code
In Visual Studio, it is possible to add syntax highlighting for QTN files by associating it with another type (e.g. C#).
- Open Settings (Ctrl+, or Cmd+, on macOS).
- Search for "Files: Associations".
- Add a new file association of "*.qtn" to "csharp".
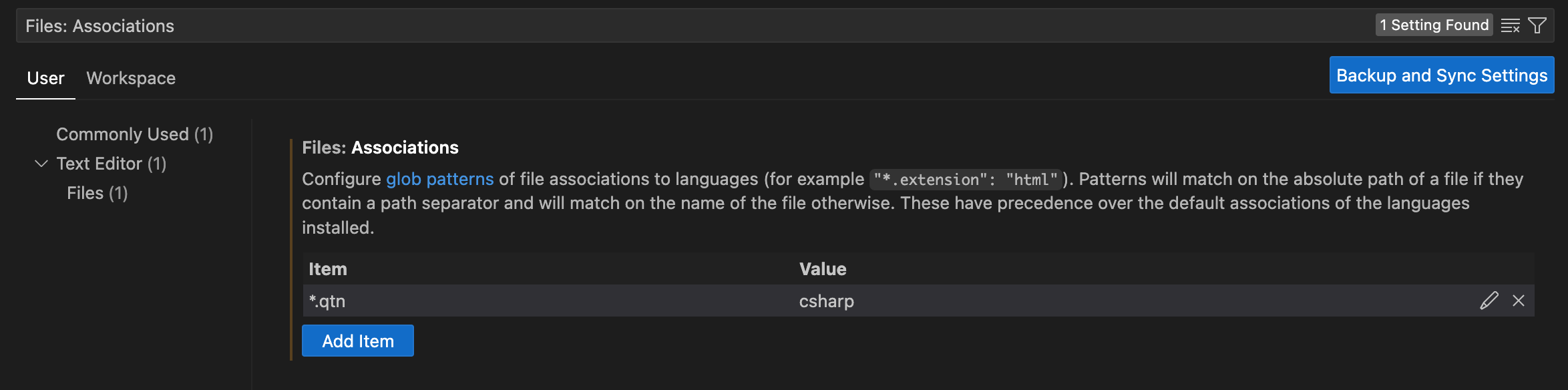
JetBrains Rider
In JetBrains Rider, it is possible to add syntax highlighting to the DSL files (the ones with .qtn extension) by defining a new file type.
- Step 1: Navigate to
File -> Settings -> Editor -> File Types.
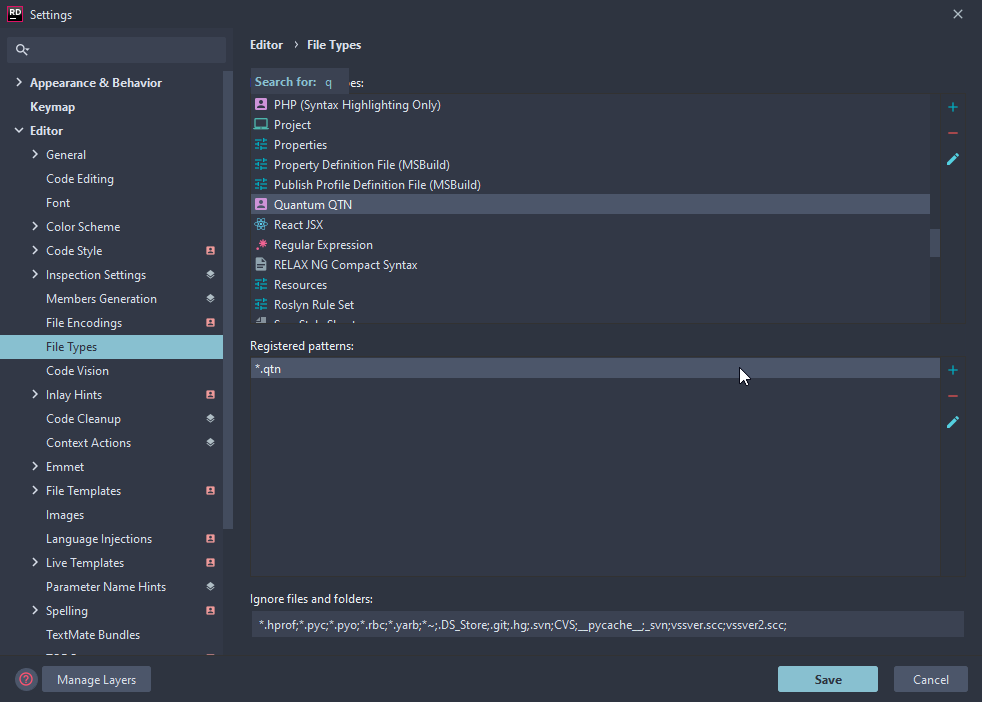
- Step 2: In the
Recognized File Typescategory, press the+sign at the right of the to add a new file type.

- Step 3: Check the settings for line comments, block comments, etc...
- Step 4: Paste the list below into the keywords level 1.
C#
#define
#pragma
abstract
any
array
asset
asset_ref
bitset
button
byte
component
dictionary
entity_ref
enum
event
fields
filter
flags
global
has
import
input
int
list
local
long
not
player_ref
remote
sbyte
set
short
signal
struct
synced
uint
ulong
union
use
ushort
using
- Step 5: Paste the list below into the keywords level 2 then press
Ok.
C#
(
)
*
:
;
<
=
>
?
[
]
{
}
- Step 6: In the
File Name Patternscategory, press the+sign at the right side. - Step 7: Enter
*.qtnas the wildcard for the type.
