概要
上級のコードベースを使用したチュートリアルの概要について説明します。この上級のコードベースは実行も可能ですし、そこから学習することもできます。
ここでは簡単なTPSのゲームを作成を通してPhoton Boltのほぼ全ての機能に触れていきます。
技術
このチュートリアルで使用する技術は全て、この素晴らしい PolyWorld: Woodland Low Poly Toolkitにより作成・提供および実行されています。

Bolt SDKを取得
このチュートリアル用にPhoton Boltの最新バージョンのSDKは[Unity Asset Store]からダウンロードしてください。このサンプルの最新版を参照したい場合には、弊社の Samples Repositoryからダウンロードしてください。このチュートリアルは、直近ではPhoton Bolt v1.2.9を使用して検証済です。
インストールの準備
まず、 Bolt Basicsチュートリアルに従って設定済みである点を確認してください。このチュートリアルでは、Photon Boltの基本的な挙動が紹介されています。
サンプルパッケージをインポートすると、下図のようプロジェクト階層が表示されます。表示されない場合には、Bolt/WizardメニューでWizardウィンドウを開き、インストールしてください。
新しいUnityプロジェクトを作成して、パッケージをインポートしてください。その後、下図のような階層構造が表示されます。
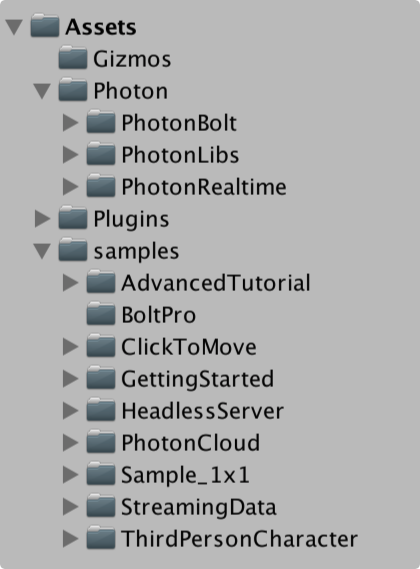
これにより、全ての依存関係とAdvancedサンプルプロジェクトが正しく設定されます。 これらは Assets/samples/AdvancedTutorial フォルダで確認できます。
ここで、このフォルダのコンテンツを参照することが可能です。
- art: デモで使用する全てのモデルや材料。
- audio: プレイヤーが使用する効果音。
- prefabs: プレイヤー、武器、その他の全てのプレハブが含まれます。
- scenes: ここにはデモで使用するメインのシーンが2つあります。これについては後半で詳しく説明します
- scripts: ゲームを動かすために使用した全てのコードが格納されます。ここにはBoltの挙動や他のコントローラーも含まれます。
- shaders: 視覚効果のためのシンプルなシェーダー。
- thirdparty: ゲームで使用する追加のコンテンツ。
ゲームの実行
この段階で、ゲームの実行に必要な全てのアセットが揃っています。あとはそのアセットの情報を得るためにBoltの設定をしていくだけです。
全てのシーンをビルド設定に追加する
Assets/samples/AdvancedTutorial/scenesフォルダを開きます。- File/Build Settings... メニューを開きます。
MainMenuとLevel1シーンをこの順番でドラッグアンドドロップします。
下図のように MainMenu のインデックスが0であることを確認してください。
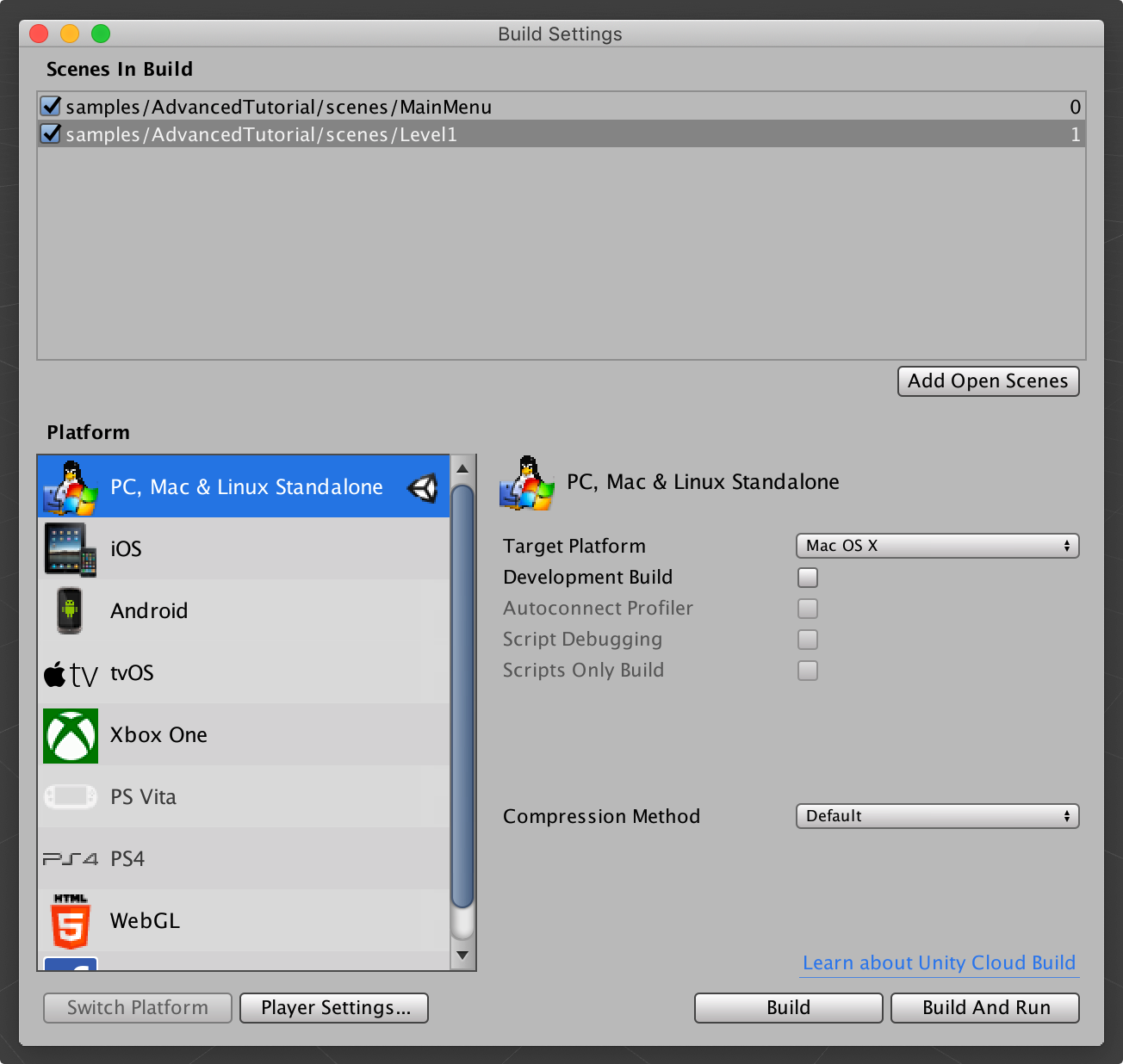
Boltアセットデータベースをビルドする
Assets/Bolt/Compile Assemblyメニューを開きます。- このステップでは、内部のストラクチャをビルドします。このストラクチャはシーン内でのオブジェクトの検索、インスタンス化、保管の際に使用されます。
以下のように、出力ログをコンソールで確認できます。
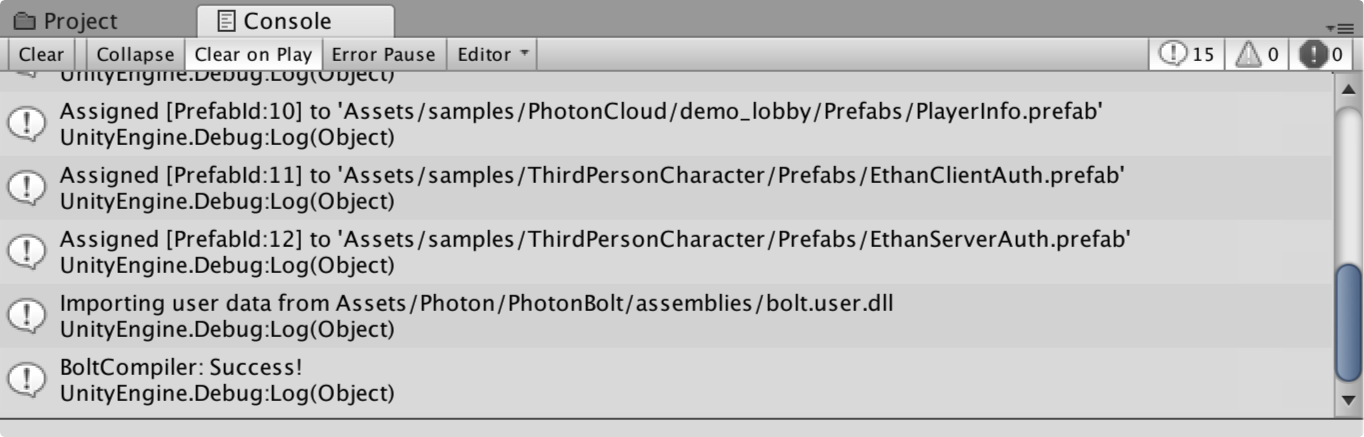
Advancedサンプルの実行
File/Build & Runメニューを開き、Buildボタンをクリックするとゲームのスタンドアロンバージョンがビルドされます。- バイナリファイルを配置するため、コンピューター内のフォルダを選択します。
- Save をクリックします。
- ゲームが保存されているフォルダを開きゲームのインスタンスを 2つ 実行します。
以下のウィンドウが表示されます。
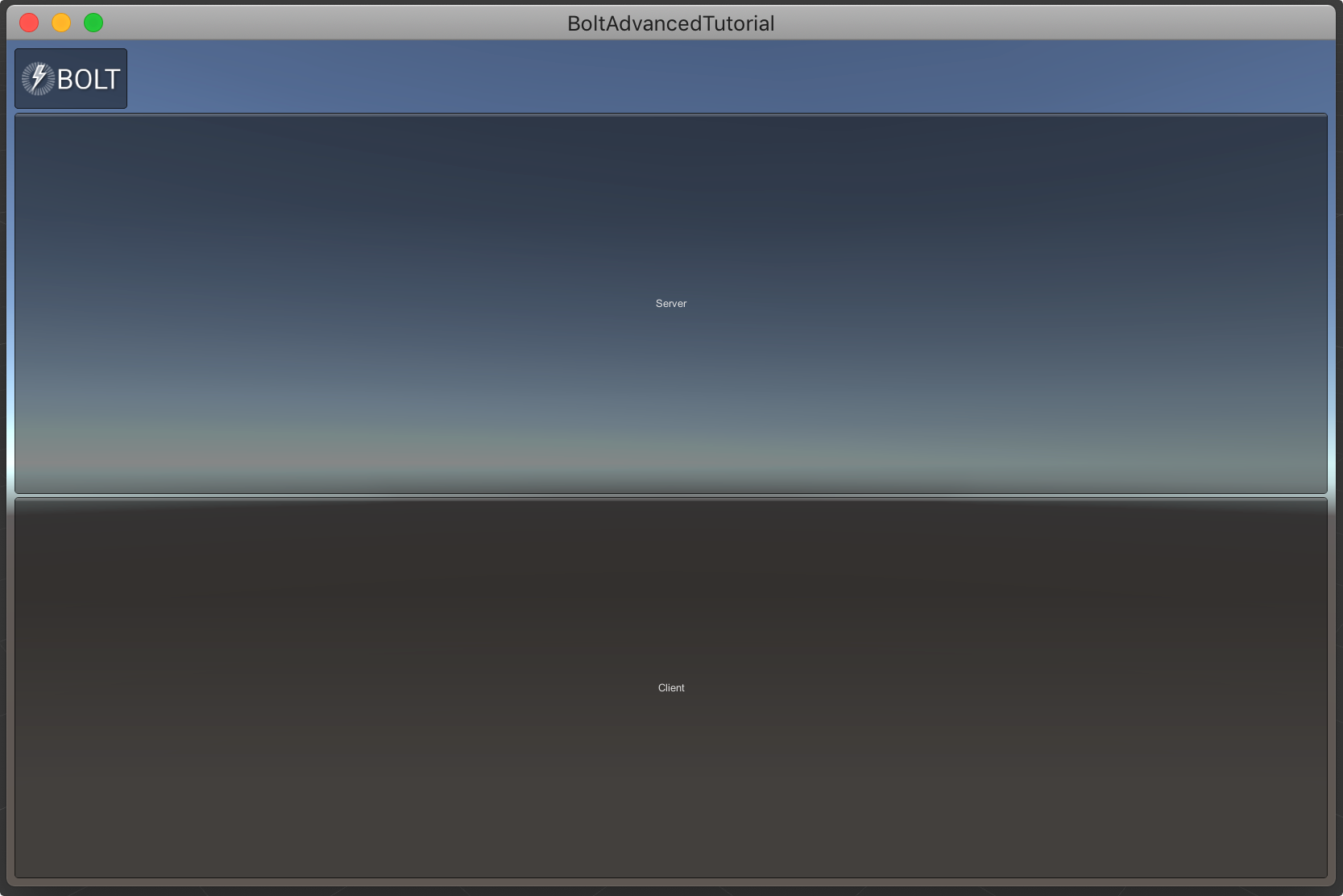
- 最初の画面では、まず Server をそれから Level1 を選択します。
ここではサーバープレイヤーが開始され、ゲームに入りプレイの準備をします。 - 次のウィンドウでは、Client を選択します。
クライアントとして開始するとPhoton Cloudに接続し、利用可能なセッションがリスト表示されます。
セッション情報とともにJoinボタンをクリックします。
これでゲームのワールドに入れるようになりました!
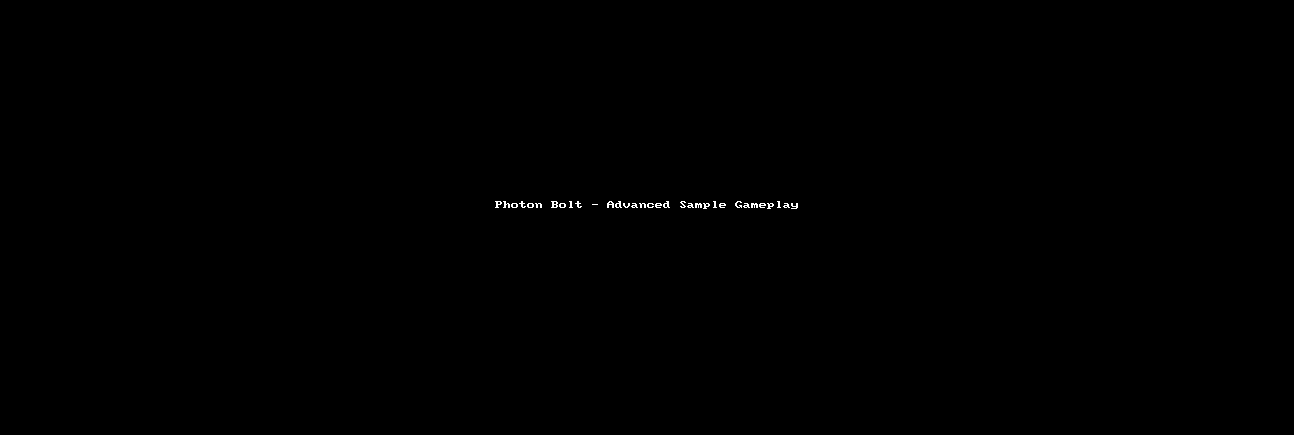
ゲーム内でコンソールを非表示にする場合は、 Tab キーを押してください。
Back to top