1 - Getting Started
概述
Fusion 101將解釋啟動一個Fusion項目所需的初始步驟。希望大家對Unity和C#有大致的了解。
第0步 - 創建一個賬戶
在開始其他工作之前,請在PhotonEngine點擊這裡創建一個賬戶。
第1步 - 下載SDK
最新的SDK可以在 Getting Started > SDK & Release Notes頁面下載。
點擊這裡引導到該頁面
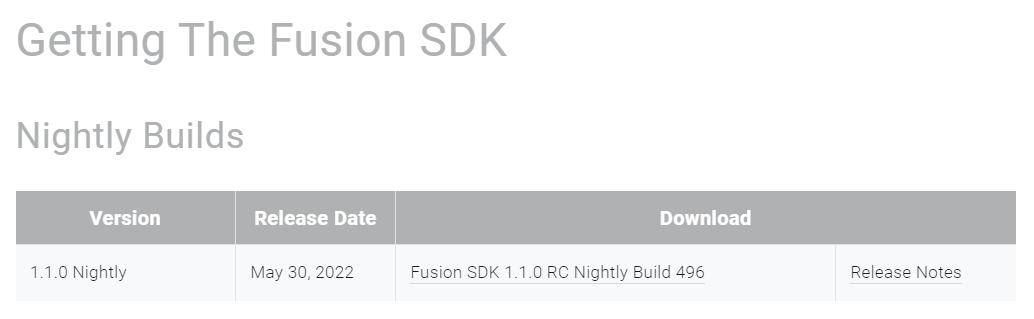
步驟2 - 檢查Unity要求
檢查您的Unity版本是否符合執行Fusion的最低要求。
最新的要求可以在 Getting Started > SDK & Release Notes中的 Requirements部分找到。
點擊這裡引導到該頁面。
在撰寫本文時,最低要求是Unity 2020.3.x LTS或以上。如果版本較舊,請從Unity Hub安裝最新的穩定Unity版本。
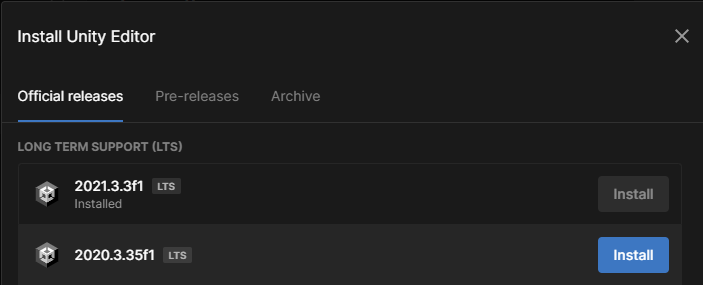
第三步 - 創建一個空項目
創建一個空項目。
__N.B.:__Fusion 是一個網路庫,因此與所選擇的渲染無關;它可以與所有的渲染一起工作。
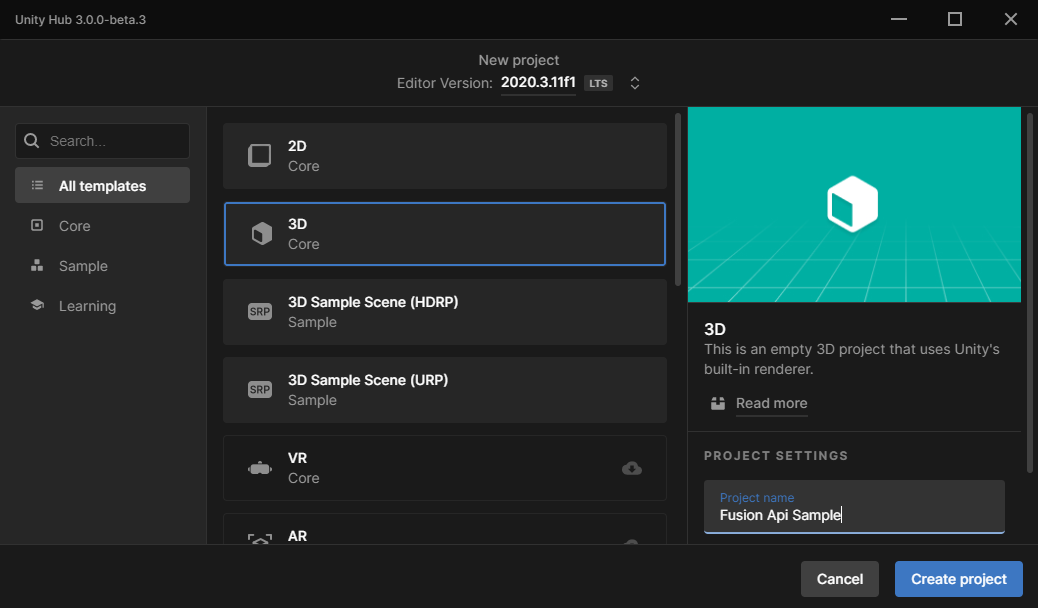
步驟4 - 為Fusion準備計畫
在導入Fusion SDK之前,默認的Unity項目設置需要進行一些調整。
資產序列化
一些Fusion設置將被保存在ScriptableObject Assets中。為了使這些設置在任何時候都能保持清晰,資產序列化的模式必須在 Edit > Project Settings > Editor > Asset Serialization > Mode中設置為Force Text。
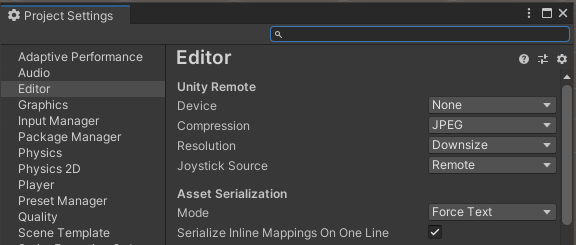
Mono Cecil
Fusion IL Weaver生成基於低級別的netcode並將其注入Assembly-CSharp.dll中。為了實現這一點,我們使用了Mono Cecil包。該包可以通過Unity包管理器安裝。
引導到Window > Package Manager > Click the + icon > Add package from git URL並添加com.unity.nuget.mono-cecil。
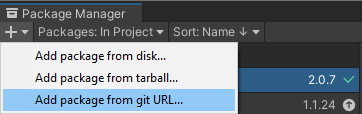
步驟 5 - 導入 Fusion SDK
隨著步驟1到5的完成,該計畫項目現在已經準備好導入Fusion SDK。SDK是以.unitypackage文件的形式提供的,可以通過 Assets > Import Package > Custom Package工具導入。只需引導到下載SDK的位置並觸發導入。
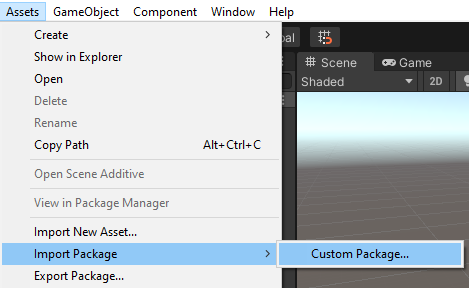
第六步 - 創建一個應用程序ID
一旦導入完成,Fusion Hub導引精靈將彈出。Welcome螢幕介面將要求提供一個App ID。在填寫之前,需要創建一個新的App ID。
App ID是應用程序的標識符,用於:
- 識別一個應用程序。
- 將應用程序與正確的伺服器插件類型聯系起來-在這種情況下是Fusion;以及,
- 連接使用該應用程序的玩家。
要創建一個新的應用程序ID,請登錄並引導到PhotonEngine介面或點擊這裡。
N.B.: 本程序需要一個(免費)註冊賬戶。
First, click on Create a New App.
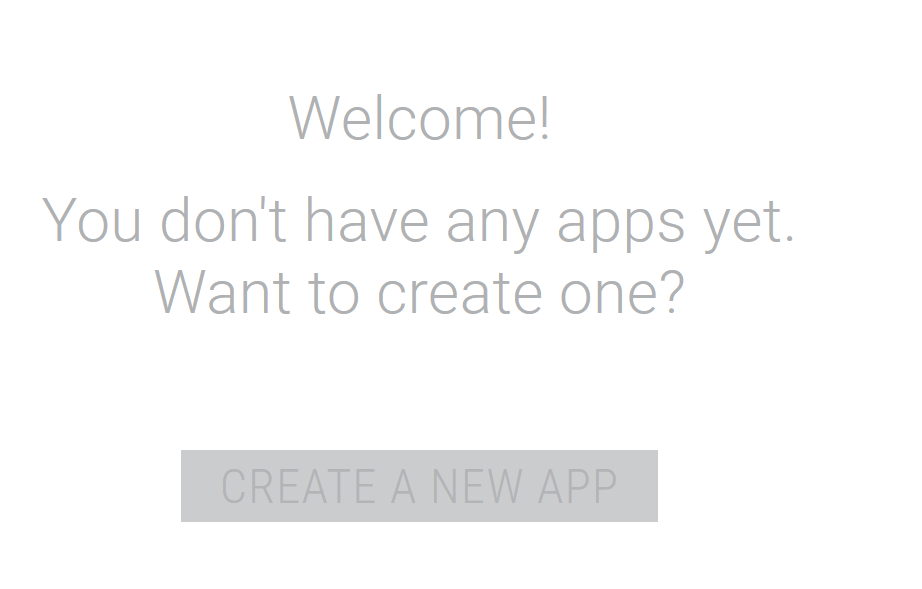
在Photon Fusion下拉選單中選擇Photon Fusion,填寫表格並點擊 Create。
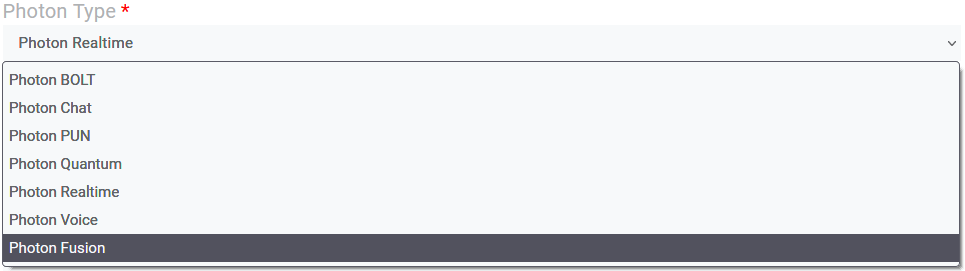
第七步 - 添加一個AppID
複製螢幕介面上顯示的App Id。
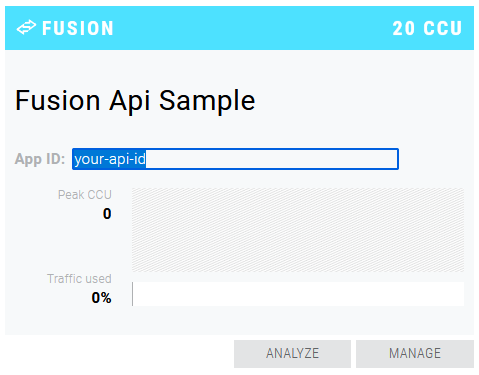
在Fusion Hub歡迎標簽中的Fusion App ID字段中插入。
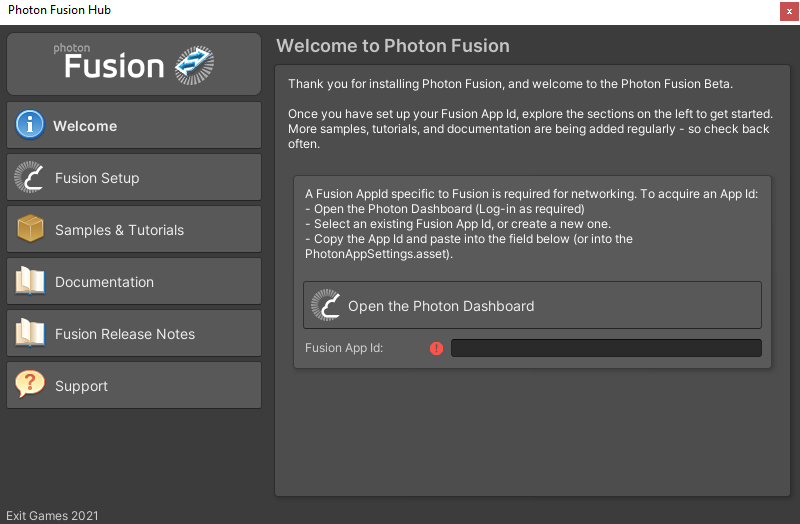
恭喜您! 該項目現在可以進行開發了
Back to top