Photonコマンドラインマニュアル
Photonサーバーのオペレーションのほとんどは、PhotonControlアプリケーションによって処理できます。 ただしコマンドラインのツールの方が好ましい場合には、Photonには必要なものが実装されています。
「PhotonSocketServer.exe」には、Photonサーバーに関連する必要なコマンドが含まれています。
Photon Server SDK内の「deploy\bin_*」フォルダを参照してください。
/help引数を使用すれば、すべてのコマンドおよび利用可能な引数についてリスト表示できます。
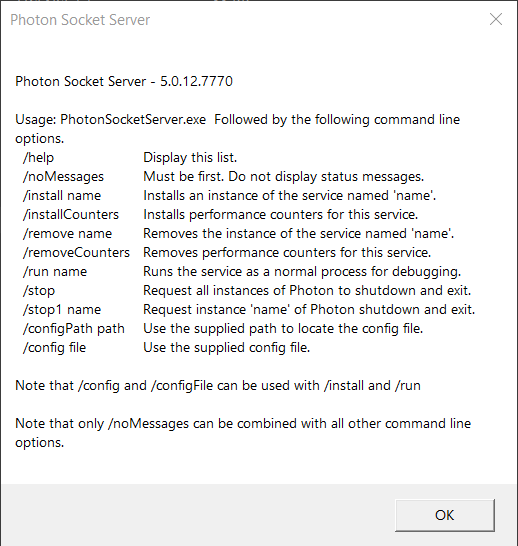
すべてのコマンドは、/noMessage引数を用いることでサイレントモードに対応します。
このモードによってエラーの際のポップアップダイアログが非有効化されるため、
自動化の際に役立ちます。
手動
WindowsサービスとしてのPhoton
WindowsサービスとしてPhoton Serverをインストールするには:
PhotonSocketServer.exe /install <PhotonServiceName>
Windowsのscコマンドで、Photonサービスの開始および停止が可能です。
Photon WIndowsサービスをアンインストールするには、以下を使用してください:
PhotonSocketServer.exe /remove <PhotonServiceName>
プロセスとしてのPhoton
デバッグ用のPhotonインスタンスを開始する、もっとも簡単なコマンドは以下のとおりです:
PhotonSocketServer.exe /run <PhotonServerInstanceName>
設定によっては、Photonサーバーインスタンスに2つ以上のPhotonサーバーアプリケーションが含まれる場合があります。
ただし各Photonサーバーインスタンスには、個別にPhotonSocketServerの処理が必要です。
実行中のすべてのPhotonサーバーインスタンスを、一斉に停止するには:
PhotonSocketServer.exe /stop
特定のPhotonサーバーインスタンスを停止するには:
PhotonSocketServer.exe /stop1 <PhotonServerInstanceName>
設定ファイルの使用
デフォルトでは、作業ディレクトリでPhotonは「PhotonServer.config」の設定ファイルを用いています(「PhotonSocketServer.exe」と同じフォルダです)。
たとえば複数の設定を行うなどで、ファイル名をカスタマイズしたい場合には以下を使用してください:
PhotonSocketServer.exe /<run|install> <PhotonServerInstanceName|PhotonServiceName> /config <ConfigFileName>
設定ファイルをパスで明示的に指定する場合には、以下を使用してください:
PhotonSocketServer.exe /<run|install> <PhotonServerInstanceName|PhotonServiceName> /configPath <ConfigFilePath>
設定ファイルが見つからない場合、Photonサーバーは開始されません。
Photonパフォーマンスカウンター
Windows用のパフォーマンスカウンターをインストールするには:
PhotonSocketServer.exe /installCounters
削除するには、以下を使用してください:
PhotonSocketServer.exe /removeCounters
ワークフローの例
ワークフロー全体に関する例を挙げ、本番マシン上にPhotonサーバーをインストールする方法を解説します。
Windowsサービスの設定や logmanの使用は推奨であり、必須ではありません。
ダウンロード後にブロック解除し、Photon Server SDKの中身を「C:\Photon」に解凍します。
PowerShellウィンドウから、任意のバイナリフォルダに進みます:
cd C:\Photon\deploy\bin_*(オプション)カウンターおよびカウンターロギングを設定(logmanを使用):
.\PhotonSocketServer.exe /noMessages /installCounters logman.exe create counter photon_perf_log -si 00:05 -v mmddhhmm -cnf 24:00:00 -cf "..\bin_tools\perfmon\logman.config.txt" logman.exe start photon_perf_logサービスとしてPhotonをインストール:
.\PhotonSocketServer.exe /noMessages /install LoadBalancing(オプション)サービスを設定
sc.exe failure "Photon Socket Server: LoadBalancing" reset=86400 actions=restart/5000 sc.exe config "Photon Socket Server: LoadBalancing" start=auto
sc.exe config 'Photon Socket Server: LoadBalancing' depend=iphlpsvc/TermService start=delayed-auto
サービスの開始および停止
cmdから:
sc start "Photon Socket Server: LoadBalancing"
sc stop "Photon Socket Server: LoadBalancing"
PowerShellから:
Start-Service 'Photon Socket Server: LoadBalancing'
Stop-Service 'Photon Socket Server: LoadBalancing'
クリーンアップ
カウンターとサービスを削除するには:
logman.exe stop photon_perf_log
logman.exe delete photon_perf_log
.\PhotonSocketServer.exe /noMessages /removeCounters
.\PhotonSocketServer.exe /noMessages /remove LoadBalancing